Общие сведения о приложении Microsoft Visio 2010
Microsoft Visio 2010 — это приложение для создания диаграмм и схем, помогающее визуализировать, исследовать и распространять сложные данные. В Microsoft Visio сложные для понимания таблицы и текст можно преобразовать в наглядные доступные схемы.
Поиск и применение шаблона
В Microsoft Visio 2010 можно использовать встроенные шаблоны, создавать собственные и искать подходящие шаблоны на веб-сайте Office.com. На сайте Office.com представлен широкий набор популярных шаблонов Microsoft Visio, включая схемы процессов, схемы сетей и планы этажей зданий.
- На вкладке Файл выберите команду Создать.
- В разделе Выберите шаблон выполните одно из указанных ниже действий.
- Чтобы использовать один из встроенных шаблонов, в разделе Категории шаблонов выберите нужную категорию и шаблон, а затем нажмите кнопку Создать.
- Чтобы повторно использовать шаблон, выберите его в разделе Последние использовавшиеся шаблоны и нажмите кнопку Создать.
- Чтобы использовать ранее созданный шаблон, в разделе Другие способы приступить к работе выберите пункт Из существующего документа, перейдите к нужному файлу и нажмите кнопку Создать новый.
- Чтобы найти шаблон на сайте Office.com, в разделе Другие способы приступить к работе выберите пункт Шаблоны Office.com, затем — нужный шаблон и нажмите кнопку Загрузить, чтобы загрузить шаблон с сайта Office.com на компьютер.
Задание 1
- Откройте Microsoft Visio 2010 (Пуск — Все программы — Microsoft Office — Microsoft Visio 2010).
- Создайте документ на основе шаблона Простая схема. Для этого:
- В разделе Категории шаблонов щелкните категорию Общие.
- В выбранной категории щелкните шаблон Простая схема.
- Нажмите кнопку Создать.
- Закройте созданный документ.
- Создайте документ на основе шаблона Office.com Карта проблем. Для этого:
- На вкладке Файл щелкните Создать.
- В разделе Другие способы приступить к работе щелкните пункт Шаблоны Office.com.
- В поле Поиск шаблонов на Office.com впишите текст для поиска «схемы» и щелкните кнопку Начать поиск (см. Рис. 1.1).
![01_01sm[1]](http://blog.engexp.ru/wp-content/uploads/2014/01/01_01sm1.jpg) Рис. 1.1. Поиск шаблона Office.com
Рис. 1.1. Поиск шаблона Office.com - Среди найденных шаблонов щелкните Карта проблем.
- Нажмите кнопку Загрузить.
- Закройте созданный документ.
- Создайте документ на основе недавно использовавшего шаблона Простая схема. Для этого:
- На вкладке Файл щелкните Создать.
- В разделе Последние использовавшиеся шаблоны щелкните шаблон Простая схема.
- Нажмите кнопку Создать.
- Закройте созданный документ.
Создание схемы
- На вкладке Файл выберите Создать.
- В разделе Выберите шаблон в группе Другие способы приступить к работе выберите вариант Новый документ.
- Нажмите кнопку Создать.
Когда откроется шаблон схемы, большая часть пространства будет занята пустой страницей схемы. Рядом будет находиться окно Фигуры, содержащее различные наборы элементов с фигурами (см. Рис. 1.2).
Наборы элементов можно отличить по названиям в верхней части окна Фигуры; возможно, чтобы просмотреть все наборы элементов, нужно будет прокрутить область названий. Если щелкнуть название набора элементов, фигуры из этого набора появятся в области ниже.
Для добавления набора элементов в окно Фигуры выполните действия.
- В окне Фигуры щелкните Дополнительные фигуры.
- В открывшемся списке наведите мышь на название категории нужного набора элементов, затем щелкните название набора элементов.
Выбранный набор элементов появится в окне Фигуры.
Задание 2
- Создайте новый документ. Для этого:
- На вкладке Файл выберите Создать.
- В разделе Другие способы приступить к работе щелкните Новый документ.
- Нажмите кнопку Создать.
- Отобразите в окне Фигуры следующие наборы элементов: Фигуры схемы аудита; Общие блоки; Простые фигуры; Фигуры временной шкалы. Для этого выполните действия:
- В окне Фигуры щелкните Дополнительные фигуры.
- В открывшемся списке наведите мышь на название категории нужного набора элементов, затем щелкните название набора элементов:
- Бизнес — Бизнес-процесс — Фигуры схемы аудита;
- Общие — Общие блоки;
- Общие — Простые фигуры;
- Расписания — Фигуры временной шкалы.
- Просмотрите фигуры каждого набора элементов. Для этого в окне Фигуры щелкните название набора и просмотрите список фигур.
- Измените вид отображения фигур набора Фигуры схемы аудита на Значки и данные. Для этого:
- Щелкните называние набора Фигуры схемы аудита правой кнопкой мыши.
- В открывшемся контекстном меню выберите Вид — Значки и данные.
- Закройте наборы элементов Фигуры временной шкалы и Блоки. Для этого:
- Щелкните название набора правой кнопкой мыши.
- В открывшемся контекстном меню выберите Закрыть.
Добавление фигуры на схему
- В окне Фигуры щелкните нужную фигуру, удерживайте нажатой кнопку мыши.
- Перетащите фигуру на страницу схемы.
Задание 3
- Перетащите на страницу схемы фигуры (см. Рис. 1.3):
- Оконченная фигура (набор элементов Фигуры схемы аудита);
- Прямоугольник (набор элементов Экспресс-фигуры);
- Ручной ввод (набор элементов Фигуры схемы аудита);
Рис. 1.3. Добавление фигуры на схему - Уменьшите размеры прямоугольника, используя размерные маркеры (см. Рис. 1.4).
![01_04[1]](http://blog.engexp.ru/wp-content/uploads/2014/01/01_041.jpg) Рис. 1.4. Изменение размера фигуры
Рис. 1.4. Изменение размера фигуры - Измените цвет заливки прямоугольника на белый. Для этого:
- Выделите прямоугольник (щелкните по нему левой клавишей мыши).
- На вкладке Главная в группе Фигура щелкните кнопку со списком Заливка.
- В открывшемся списке вариантов заливок выберите белый цвет.
- Выровняйте центры фигур по вертикали. Для этого:
- Выделите все фигуры, щелкнув на вкладке Главная в группе Редактирование кнопку со списком Выделить иВыделить все.
- На вкладке Главная в группе Упорядочить щелкните кнопку со списком Положение и выберите Выровнять по центру.
- Выровняйте интервалы между фигурами. Для этого:
- Выделите все фигуры (если они еще не выделены), щелкнув на вкладке Главная в группе Редактирование кнопку со списком Выделить и Выделить все.
- На вкладке Главная в группе Упорядочить щелкните кнопку со списком Положение и выберите Интервалы между фигурами — Распределить по вертикали.
Добавление соединителя между двумя фигурами
Чтобы соединить две фигуры на схеме выполните указанные ниже действия.
- На вкладке Главная в группе Сервис щелкните кнопку Соединительная линия.
- Наведите указатель мыши на точку соединения фигуры (синий крестик на стороне фигуры), от которого должна быть построена соединительная линия, точка соединения будет выделена в красный квадратик.
- Прижмите левую клавишу мыши.
- Протащите линию до точки соединения второй фигуры, к которой должна быть проведена линия.
- Отпустите клавишу мыши.
Задание 4
Соедините друг с другом фигуры схемы, созданные в ходе выполнения задания 3 (см. Рис. 1.5).
Для этого:
- На вкладке Главная в группе Сервис щелкните кнопку Соединительная линия.
- Соедините Оконченную фигуру и Прямоугольник. Для этого:
- Наведите указатель мыши на нижнюю точку соединения Оконченной фигуры (точка соединения должна быть выделена в красный квадратик).
- Прижмите левую клавишу мыши.
- Протащите линию до верхней точки соединения Прямоугольника (точка соединения должна быть выделена в красный квадратик).
- Отпустите клавишу мыши.
- Аналогичным образом соедините Прямоугольник и фигуру Ручной ввод.
Добавление текста в фигуры или на страницу
Добавление текста в фигуру
- Выделите фигуру, в которую нужно добавить текст.
- Введите нужный текст.
- Как только будет начат ввод, Microsoft Visio переключит выделенную фигуру в режим редактирования текста. Чтобы добавить еще одну строку текста, нажмите клавишу [ENTER].
- После завершения ввода щелкните пустую область на странице или нажмите клавишу [ESC].
- Снова выделите фигуру. В области текста появится маленький желтый управляющий маркер. Перетащите этот маркер, чтобы переместить текст.
Добавление текста на страницу
- На вкладке Главная в группе Сервис выберите инструмент Текст.
- Щелкните пустую область на странице, после чего появится текстовое поле.
- Введите нужный текст.
- Чтобы завершить работу с инструментом Текст, на вкладке Главная в группе Сервис выберите инструмент Указатель.
Теперь текстовое поле имеет те же характеристики, что и другие фигуры. Можно выделить это поле и изменить текст, перетащить поле в другую часть страницы или отформатировать текст с помощью групп Шрифт и Абзац на вкладке Главная.
Задание 5
- Добавьте текст в фигуры (см. Рис. 1.6).
- В Оконченную фигуру — Управление внутренними аудитами предприятия.
- В Прямоугольник — Разработка и корректировка программы внутренних аудитов предприятия на год.
- В фигуру Ручной ввод — Назначение ведущего аудитора и группы аудита для проведения текущих аудитов.
Рис. 1.6. Добавление текста в фигуруДля этого:
- На вкладке Главная в группе Сервис выберите инструмент Указатель.
- Щелкните фигуру, в которую добавляется текст.
- Введите текст с клавиатуры.
- Измените размер шрифта или фигуры так, чтобы текст хорошо размещался внутри фигуры.
- Добавьте на страницу текст «Начальник отдела качества» (см. Рис. 1.7). Для этого:
- На вкладке Главная в группе Сервис выберите инструмент Текст.
- Щелкните пустую область страницы для размещения текста слева от фигуры Прямоугольник.
- Введите текст с клавиатуры.
- Отформатируйте текст.
- Закончите работу с инструментом Текст, выбрав инструмент Указатель.
- Скопируйте текстовый блок и расположите его напротив фигуры Ручной ввод.
Рис. 1.7. Добавление текста на страницу
Форматирование схем
Чтобы добавить фон в документ, выполните указанные ниже действия.
- Откройте вкладку Конструктор.
- В группе Подложки нажмите кнопку Подложки.
- Выберите нужную подложку. В схему будет добавлена новая фоновая страница (по умолчанию этой странице присваивается имя Фон Visio-1), которую можно просмотреть на вкладках страниц в нижней части области построения схемы (см. Рис. 1.8).
![01_08[1]](http://blog.engexp.ru/wp-content/uploads/2014/01/01_081.jpg) Рис. 1.8. Вкладки страниц
Рис. 1.8. Вкладки страниц
Чтобы переименовать вкладку страницы выполните указанные ниже действия.
- Щелкните правой клавишей мыши по переименовываемой вкладке.
- В открывшемся контекстном меню выберите команду Переименовать.
- Введите название вкладки.
Или
- Выполните двойной щелчок мышью по названию переименовываемой вкладки.
- Введите название вкладки.
Чтобы добавить в документ рамку или заголовок, выполните указанные ниже действия.
- На вкладке Конструктор выберите команду Рамки и заголовки.
- Щелкните нужный заголовок.
Заголовок и рамка будут добавлены на страницу фона (по умолчанию этой странице присваивается имя Фон Visio-1). Чтобы изменить заголовок, необходимо внести изменения на странице фона.
- В нижней части области построения схемы щелкните вкладку Фон Microsoft Visio-1 (см. Рис. 1.8).
- Щелкните текст заголовка. При этом будет выделена вся рамка, но если начать ввод, будет изменяться текст заголовка по умолчанию.
- Введите нужный заголовок.
- Чтобы отредактировать другой текст в рамке, нужно сначала выделить всю рамку целиком, а затем щелкнуть текст, который требуется изменить, и начать ввод.
Чтобы применить единую цветовую схему и другие эффекты форматирования к схеме, выполните указанные ниже действия.
- На вкладке Конструктор в группе Темы наведите указатель на различные темы. На странице появится тема в режиме предварительного просмотра.
Чтобы просмотреть другие доступные темы, нажмите кнопку Дополнительно
![01_08_1[1]](http://blog.engexp.ru/wp-content/uploads/2014/01/01_08_11.jpg) .
. - Щелкните нужную тему, чтобы применить ее к схеме.
Задание 6
- Для схемы, подготовленной при выполнении задания 5, задайте фон «Поток» голубого цвета. Для этого:
- На кладке Конструктор в группе Подложки щелкните кнопку Подложки и выберите название добавляемого фонаПоток.
- На кладке Конструктор в группе Подложки щелкните кнопку Подложки, выберите команду Цвет фона и голубой цвет в открывшемся списке цветов.
- Переименуйте вкладки страниц:
- Страница со схемой — Схема аудита;
- Страница подложки — Фон.
Для переименования вкладки страницы выполните по ней двойной щелчок мышью и введите нужное название.
- Сформируйте рамки и заголовки страниц, используя схему «Эркер». Для этого:
- На вкладке Конструктор в группе Подложка щелкните кнопку Рамки и заготовки.
- Выберите схему «Эркер».
- Щелкните вкладку подложки Фон и измените заголовок: Схема внутреннего аудита предприятия.
- Примените к схеме тему «Простая тень», выбрав ее на вкладке Конструктор в группе Темы.
Печать схемы
- Откройте вкладку Файл и выберите команду Печать.
- Чтобы вывести схему на печать, нажмите кнопку Печать.
- В диалоговом окне Печать выполните указанные ниже действия.
- В поле Имя выберите нужный принтер (если он еще не выбран).
- В группе Страницы укажите диапазон страниц документа для печати.
- В поле Число копий укажите количество копий, которые нужно напечатать.
- Настроив все параметры печати, нажмите кнопку ОК.
Сохранение схемы
Можно сохранить схему как обычный файл Microsoft Visio и работать над ним вместе с другими пользователями, на компьютере которых установлено приложение Microsoft Visio. Кроме того, при сохранении схемы можно выбрать один из множества других форматов непосредственно в диалоговом окне Сохранить как.
- Откройте вкладку Файл.
- Выберите команду Сохранить как, а затем выберите нужный формат в списке Тип файла.
В зависимости от того, как планируется использовать схему и организовать совместную работу с ней, могут потребоваться разные форматы:
- обычный файл изображения, в том числе в форматах JPG, PNG и BMP;
- веб-страница в формате HTM (файлы изображений и другие файлы ресурсов сохраняются во вложенной папке в том же расположении, в котором сохранен HTM-файл);
- PDF- или XPS-файл;
- чертеж AutoCAD в формате DWG или DXF.
Задание 7
- Сохраните схему, подготовленную при выполнении задания 6, в папке Документы в формате Документ (.vsd) под именемСхема внутреннего аудита. Для этого:
- На вкладке Файл щелкните Сохранить.
- Выберите папку Документы для хранения схемы.
- Проверьте установленный тип файла Документ (.vsd).
- Введите имя файла Схема внутреннего аудита.
- Щелкните кнопку Сохранить.
- Сохраните подготовленную схему в папке Документы в формате PDF под тем же именем. Для этого:
- На вкладке Файл щелкните Сохранить как.
- Выберите папку Документы.
- Задайте тип файла — PDF (.pdf).
- Щелкните кнопку Сохранить.
- Закройте Microsoft Visio.
Открытие схемы
- На вкладке Файл выберите команду Открыть.
- В левой области диалогового окна Открыть выберите диск или папку с документом.
- В правой области диалогового окна Открыть откройте папку, содержащую нужный документ.
- Щелкните документ и нажмите кнопку Открыть.
Задание 8
- Откройте Microsoft Visio (Пуск — Все программы — Microsoft Office — Microsoft Visio 2010).
- Откройте файл Схема внутреннего аудита.vsd (Файл — Открыть…).
- Внесите изменения в схему (см. Рис. 1.9).
- Сохраните и закройте документ.
Источник: http://www.intuit.ru
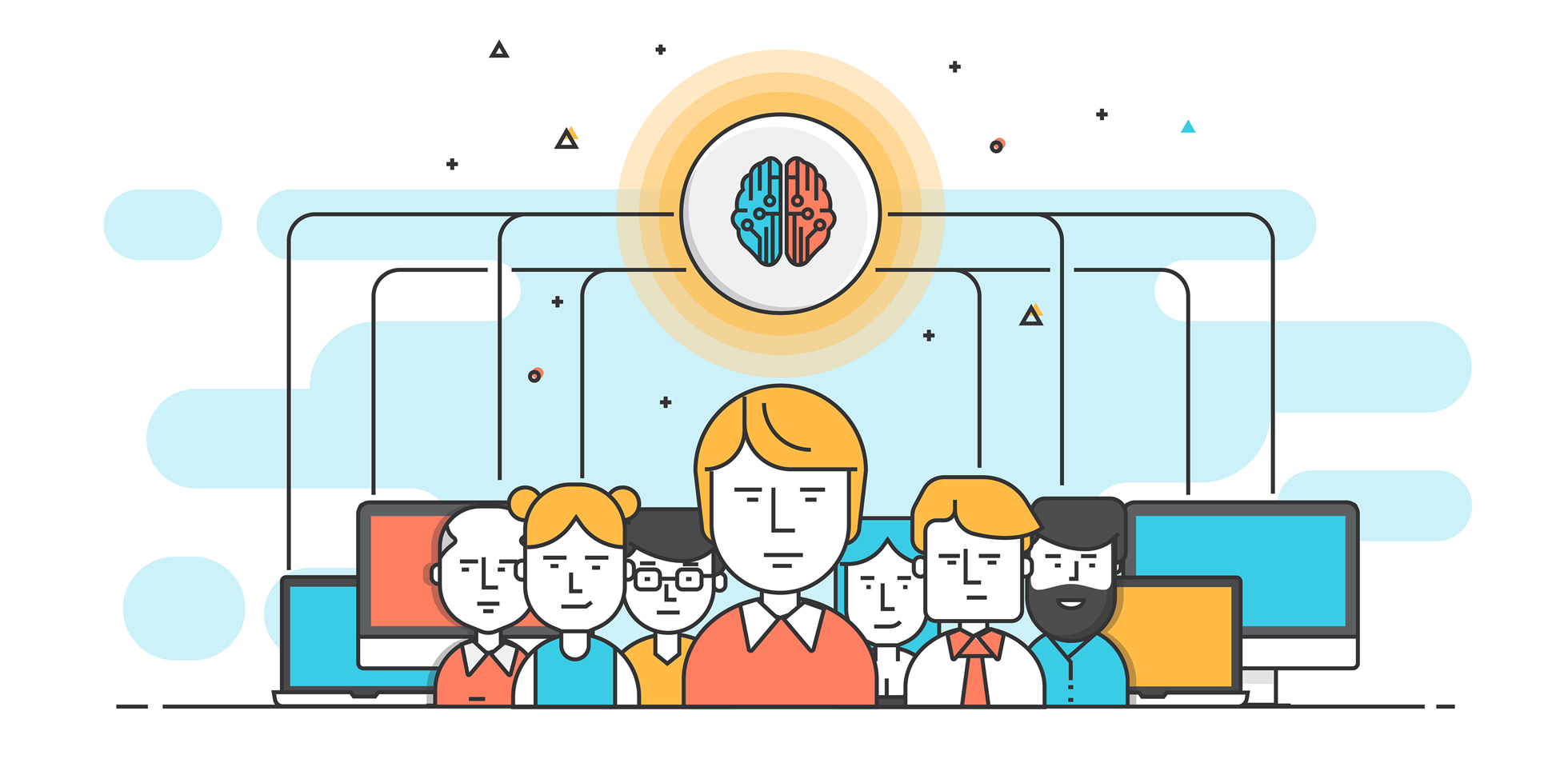
![01_02[1]](http://blog.engexp.ru/wp-content/uploads/2014/01/01_021.jpg)
![01_03sm[1]](http://blog.engexp.ru/wp-content/uploads/2014/01/01_03sm1.jpg)
![01_05[1]](http://blog.engexp.ru/wp-content/uploads/2014/01/01_051.jpg)
![01_06[1]](http://blog.engexp.ru/wp-content/uploads/2014/01/01_061.jpg)
![01_07[1]](http://blog.engexp.ru/wp-content/uploads/2014/01/01_071.jpg)
![01_09sm[1]](http://blog.engexp.ru/wp-content/uploads/2014/01/01_09sm1.jpg)