В этом уроке рассказывается о построении простых (нисходящая схема, схема отслеживания данных, схема планирования процессов и др.) и функциональных блок-схем (отображение отношений между бизнес-процессом и подразделениями).
Простая блок-схема
Шаблон Простая блок-схема предназначен для разработки блок-схем, нисходящих схем, схем отслеживания данных, схем планирования процессов и схем структурного прогноза. Шаблон содержит необходимые фигуры, соединительные линии и ссылки.
Задание 1
- Откройте Microsoft Visio 2010.
- Создайте документ на основе шаблона Простая блок-схема из категории шаблонов Блок-схема.
- Задайте книжную ориентацию страницы (вкладка Конструктор, группа Параметры страницы, кнопка Ориентация).
- Задайте макет блок-схемы Сверху вниз (вкладка Конструктор, группа Макет, кнопка со списком Изменить макет страницы)
- Подключите подсказку Автосоединение (вкладка Вид, группа Визуальные подсказки, флажок Автосоединение). Из набора Фигуры простой блок-схемы перетащите на лист фигуры (см. Рис. 3.1):
- Процесс.
- Ниже этой фигуры, используя стрелки автосоединения, поместите фигуру Документ.
- Ниже фигуры Документ вставьте фигуру Решение.
- Ниже фигуры Решение поместите фигуру Документ.
Рис. 3.1. Простая блок-схема (этап 1) - Слева от нижней фигуры Документ поместите фигуру Процесс, соединенную коннектором с фигурой Решение (см. Рис. 3.2).
![03_02[1]](http://blog.engexp.ru/wp-content/uploads/2014/01/03_021.jpg) Рис. 3.2. Простая блок-схема (этап 2)
Рис. 3.2. Простая блок-схема (этап 2)Для этого:
- Выделите фигуру Решение на странице.
- Выберите инструмент Соединительная линия (вкладка Главная, группа Сервис).
- В наборе Фигуры простой блок-схемы выберите фигуру Процесс и поместите ее слева от нижней фигуры Документ на схеме.
Visio нарисует коннектор между фигурами Решение и Процесс.
- Достройте схему (см. Рис. 3.3).
Рис. 3.3. Простая блок-схема (этап 3)
8. Введите текст в фигуры блок-схемы (см. Рис. 3.4). Для ввода текста в фигуру выполните действия:
9. На вкладке Главная в группе Сервис выберите инструмент Указатель.
- Щелкните фигуру, в которую должен быть введен текст.
- Напечатайте нужный текст.
Примечание:
- Чтобы увеличить масштаб фигуры, нажмите на клавиатуре комбинацию клавиш [Shift]+[Ctrl] и щелкайте левой клавишей мыши по фигуре, пока не добьетесь нужного масштаба.
- Чтобы уменьшить масштаб фигуры, нажмите на клавиатуре комбинацию клавиш [Shift]+[Ctrl] и щелкайте правой клавишей мыши по фигуре, пока не добьетесь нужного масштаба.
Рис. 3.4. Простая блок-схема (этап 4)
- Подпишите коннекторы, идущие от фигур Решение к нижеследующим фигурам (см. Рис. 3.5). Для этого щелкните подписываемый коннектор и введите текст.
![03_05sm[1]](http://blog.engexp.ru/wp-content/uploads/2014/01/03_05sm1.jpg) Рис. 3.5. Простая блок-схема (этап 5)
Рис. 3.5. Простая блок-схема (этап 5) - Сохраните документ под именем Простая блок-схема.
Нумерация фигур в блок-схеме
Visio может нумеровать фигуры в блок-схеме. Чтобы указать параметры нумерации, на вкладке Вид в группе Макросы щелкните кнопку Надстройки и выберите в группе Дополнительные решения Visio команду Нумерация фигур. В открывшемся окне Нумерация фигур укажите необходимые параметры нумерации и щелкните кнопку ОК.
Задание 2
- В блок-схему, подготовленную при выполнении задания 1, добавьте автоматическую нумерацию всех фигур (см. Рис. 3.6).
Для этого:
- На вкладке Вид в группе Макросы щелкните кнопку со списком Надстройки, выберите группу Дополнительные решения Visio, а в ней команду Нумерация фигур.
- В открывшемся окне Нумерация фигур укажите параметры
- на вкладке Общие:
- Операция — Автонумерация;
- Применить к — Все фигуры;
- Начать с — 1;
- Интервал — 1;
- Поставьте флажок Продолжить нумерацию фигур при перетаскивании на страницу.
- На вкладке Дополнительно:
- Поместить номер — Перед текстом фигуры;
- Порядок нумерации — Слева направо, сверху вниз;
- Поставьте флажок Исключать соединительные линии.
- Щелкните кнопку ОК.
- на вкладке Общие:
- Сохраните блок-схему.
Рис. 3.6. Простая блок-схема (этап 6)
Изменение блок-схемы
Добавление фигуры между двумя другими фигурами
Для добавления новой фигуры между двумя другими фигурами блок-схемы, перетащите новую фигуру на коннектор, соединяющий фигуры, между которыми вставляется новая. Visio вставит новую фигуру между имеющимися и автоматически раздвинет блок-схему.
Удаление фигуры
Для удаления фигуры с блок-схемы выделите данную фигуру и щелкните [Delete] на клавиатуре.
Перенумерация фигур
Для перенумерации фигур блок-схемы выполните действия:
- На вкладке Вид в группе Макросы щелкните кнопку Надстройки и выберите в группе Дополнительные решения Visio команду Нумерация фигур.
- В открывшемся окне Нумерация фигур на вкладке Общие выберите переключатель Перенумеровать в том же порядке, укажите начальный номер для нумерации и щелкните ОК.
Задание 3
- Измените блок-схему, подготовленную при выполнении задания 2:
- Удалите фигуру Документ (Отправить заявление).
- Между фигурами Решение (Заявление оформлено правильно) и Документ (Отправить отказ) поместите фигуруПроцесс (Переслать помощнику по торговой выставке).
- Добавьте фигуру Процесс (Позвонить участнику выставки по поводу оплаты) ниже фигуры Документ (отправить счет).
- Перенумеруйте фигуры блок-схемы в том же порядке, начиная с начального номера — 1.
- Сохраните блок-схему.
Рис. 3.7. Простая блок-схема (этап 7)
Изменение расположения соединенных фигур
После того, как соединение фигур блок-схемы создано, можно полностью изменить их расположение и перестроить соединения. Для этого на вкладке Конструктор в группе Макет щелкните кнопку со списком Изменить макет страницы и выберите нужный макет.
При изменении макета блок-схемы она может не уместиться на странице документа. В этом случае измените размер страницы (вкладка Конструктор, группа Параметры страницы, кнопка со списком Размер) или ее ориентацию (вкладка Конструктор, группа Параметры страницы, кнопка со списком Ориентация).
Задание 4
- Измените макет блок-схемы, подготовленной при выполнении задания 3, на вариант Слева направо (см. Рис. 3.8).
![03_08sm[1]](http://blog.engexp.ru/wp-content/uploads/2014/01/03_08sm1.jpg)
Рис. 3.8. Простая блок-схема (этап 8)
- Измените ориентацию страницы на альбомную.
- Перенесите блок-схему на одну страницу.
- Сохраните и закройте документ.
Функциональная блок-схема
Назначение макета Функциональная блок-схема
Макет Функциональная блок-схема предназначен для отображения отношений между бизнес-процессом и организационными или функциональными подразделениями, такими как отделы, отвечающие за выполнение шагов данного процесса.
Дорожки в блок-схеме представляют функциональные единицы, например отделы, должности или какие-либо другие функции. Каждая фигура, представляющая этап процесса, располагается в дорожке функциональной единицы, ответственной за этот этап.
Задание 5
- Создайте новый документ на основе шаблона Функциональная блок-схема из категории Блок-схема.
- В открывшемся окне Функциональная блок-схема выберите ориентацию схемы По горизонтали и щелкните ОК.
- Заполните заголовок диаграммы и имеющие дорожки (см. Рис. 3.9).
![03_09[1]](http://blog.engexp.ru/wp-content/uploads/2014/01/03_091.jpg)
Рис. 3.9. Функциональная блок-схема (этап 1)
- Сохраните документ под именем Функциональная блок-схема.
Добавление, перемещение, удаление дорожки
Для добавления дорожки в функциональную блок-схему выполните один из указанных ниже вариантов действий:
- Щелкните имеющуюся на схеме дорожку правой кнопкой мыши и выберите в контекстном меню пункт Вставить «Дорожка» перед или Вставить «Дорожка» после.
- Наведите указатель мыши на угол одной из дорожек. Щелкните появившуюся синюю стрелку Вставить фигуру «Дорожка».
- На вкладке Функциональная блок-схема в группе Вставить нажмите кнопку Дорожка. Дорожка будет добавлена после выделенной дорожки или в конце полосы, если дорожка не выделена.
- Из набора элементов Фигуры функциональной блок-схемы перетащите дорожку в нужное место на границу полосы.
Для перемещения дорожки:
- Щелкните заголовок дорожки, которую необходимо переместить, чтобы выделить ее. Указатель мыши примет форму значка перемещения.
- Перетащите дорожку в нужное место.
Фигуры, расположенные на дорожке, будут перемещаться вместе с ней. Чтобы проверить, находится ли фигура на дорожке или просто расположена поверх нее, выделите фигуру. Если фигура находится на дорожке, цвет дорожки изменится на желто-оранжевый. Если фигура не находится на дорожке, но ее необходимо туда поместить, сдвиньте ее немного, и дорожка определит ее.
Для удаления дорожки:
- Щелкните подпись дорожки, которую требуется удалить.
- Нажмите клавишу [DELETE] на клавиатуре.
Задание 6
- Добавьте к функциональной блок-схеме, созданной при выполнении задания 5, еще две дорожки (см. Рис. 3.10).
![03_10[1]](http://blog.engexp.ru/wp-content/uploads/2014/01/03_101.jpg)
Рис. 3.10. Функциональная блок-схема (этап 2)
- Измените порядок следования дорожек, переставив этапы продажи и тестирования компьютера (см. Рис. 3.11).
![03_11sm[1]](http://blog.engexp.ru/wp-content/uploads/2014/01/03_11sm1.jpg)
Рис. 3.11. Функциональная блок-схема (этап 3)
- Поместите на дорожки фигуры (см. Рис. 3.12).
![03_12sm[1]](http://blog.engexp.ru/wp-content/uploads/2014/01/03_12sm1.jpg)
Рис. 3.12. Функциональная блок-схема (этап 4)
- Измените ориентацию функциональной блок-схемы на вертикальную (см. Рис. 3.13).
![03_13sm[1]](http://blog.engexp.ru/wp-content/uploads/2014/01/03_13sm1.jpg)
Рис. 3.13. Функциональная блок-схема (этап 5)
- Сохраните и закройте документ.
Задание 7
Подготовьте блок-схему процесса анализа доставок за день и корректировки графика доставки на следующий день (см. Рис. 3.14).
Рис. 3.14. Блок-схема процесса
Источник: http://www.intuit.ru
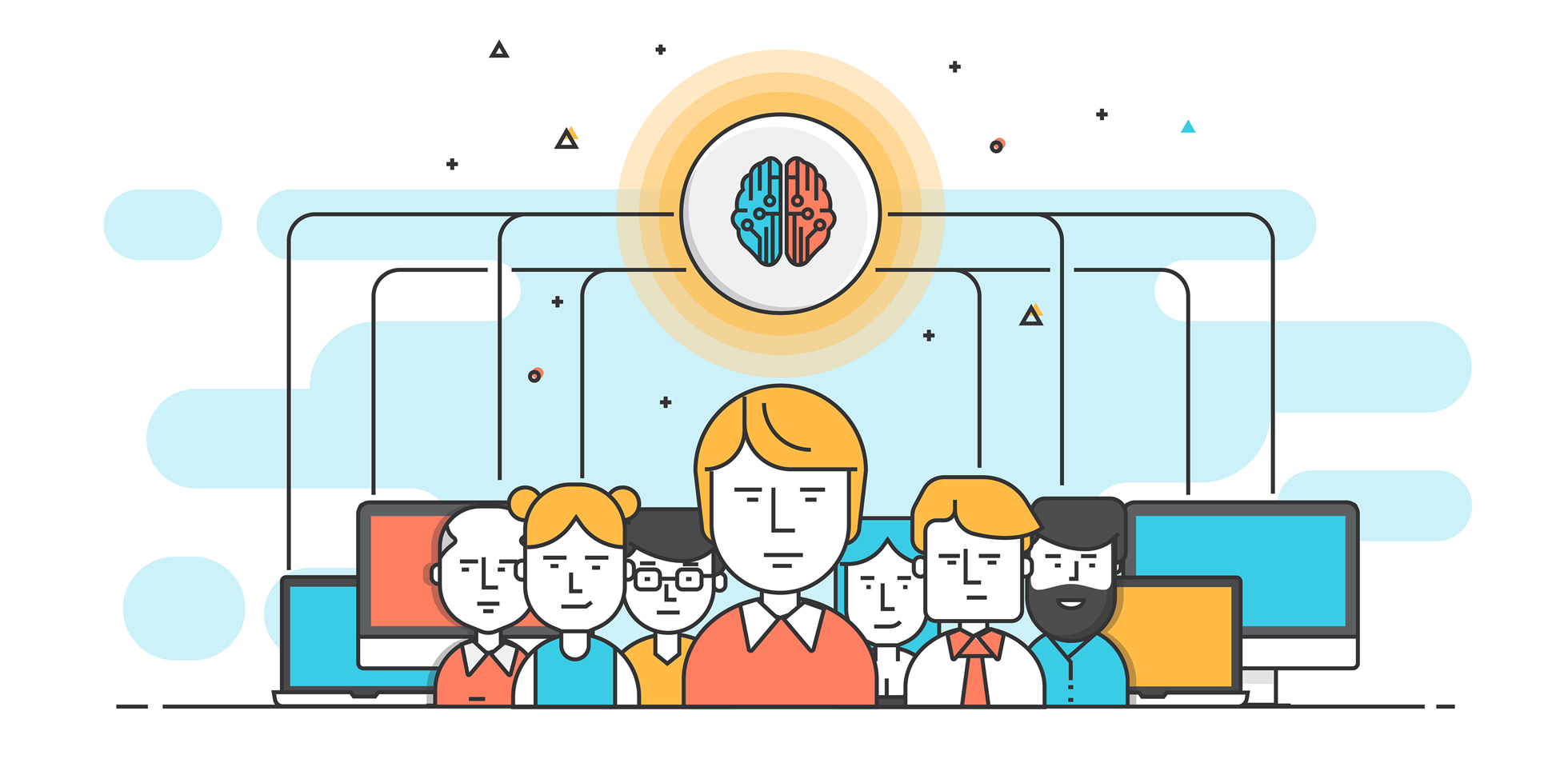
![03_01sm[1]](http://blog.engexp.ru/wp-content/uploads/2014/01/03_01sm1.jpg)
![03_03sm[1]](http://blog.engexp.ru/wp-content/uploads/2014/01/03_03sm1.jpg)
![03_04sm[1]](http://blog.engexp.ru/wp-content/uploads/2014/01/03_04sm1.jpg)
![03_06sm[1]](http://blog.engexp.ru/wp-content/uploads/2014/01/03_06sm1.jpg)
![03_07sm[1]](http://blog.engexp.ru/wp-content/uploads/2014/01/03_07sm1.jpg)
![03_14sm[1]](http://blog.engexp.ru/wp-content/uploads/2014/01/03_14sm1.jpg)