В этом уроке продолжим рассматривать работу с фигурами схемы. Изучим параметры фигур, способы связывания фигур друг с другом в схеме, размещения относительно друг друга и страницы, а также работа с группами фигур.
Стандартные фигуры
Самый простой способ создания фигуры — ее перенос из набора фигур на схему. Основные категории наборов фигур, устанавливаемые по умолчанию при инсталляции Visio, можно увидеть, если щелкнуть кнопку Дополнительные фигуры в окне Фигуры.
Фигуры, которые могут использоваться при построении большинства схем, расположены в категории Общие, к ним относятся: блоки (см. Рис. 2.1); простые фигуры (см. Рис. 2.2); рельефные блоки (см. Рис. 2.3); трехмерные блоки (см. Рис. 2.4).
![02_01[1]](http://blog.engexp.ru/wp-content/uploads/2014/01/02_011.jpg)
Категория Дополнительные решения Visio включает в себя наборы фигур, содержащие заголовки, графические примитивы, декоративные элементы, значки, размеры, соединительные линии и др.
Пользовательские фигуры
Пользовательские фигуры создаются при помощи инструментов: прямоугольник; эллипс; линия; полилиния; дуга; карандаш (см.Рис. 2.5). Инструменты находятся на вкладке Главная в группе Сервис.
Для рисования пользовательской фигуры выберите нужный инструмент, прижмите левую клавишу мыши на схеме в начале рисования фигуры и, не отпуская мышь, протащите фигуру до конца рисования.
Задание 1
- Откройте Microsoft Visio 2010.
- Создайте новый документ.
- Откройте в окне Фигуры наборы фигур Простые фигуры из категории Общие. Разместите на схеме прямоугольник и пятиугольник (см. Рис. 2.6).
Рис. 2.6. Простые фигуры
4. Используя инструмент Линия, постройте на схеме параллелограмм (см. Рис. 2.7).
Изменение размера, поворот, перемещение, управление поведением фигуры
Для изменения размера выполните следующие нижеследующие действия.
- Выделите фигуру (щелкните по ней левой клавишей мыши).
- Используя размерные маркеры (голубые квадратики на серединах сторон и в вершинах фигуры), измените размер (см. Рис. 2.9).
Для поворота фигуры выполните следующие действия.
- Выделите фигуру (щелкните по ней левой клавишей мыши).
- Используя маркер поворота (голубой кружок), разверните фигуру (см. Рис. 2.10).
Для перемещения фигуры выполните следующие действия.
Прижмите левую клавишу мыши на фигуре и, не отпуская мышь, перетащите фигуру в нужное место. Отпустите мышь.
Или
Выделите фигуру (щелкните по ней левой клавишей мыши) и сдвиньте, используя стрелки управления курсором на клавиатуре.
Для управления поведением фигуры используются управляющие маркеры (желтые маркеры в форме ромба). В зависимости от фигуры управляющие маркеры могут настраивать положение линии, форму стрелки или соединяться с другими фигурами. Чтобы узнать, что делает конкретный управляющий маркер, укажите на этот маркер мышью и прочтите всплывающую подсказку (см. Рис. 2.11).
Задание 2
- Измените схему, созданную при выполнении задания 1, используя перемещение, изменение размера и поворот фигур (см.Рис. 2.12).
Примечание: Обратите внимание, как ведут себя соединительные линии при изменении размеров, повороте и перемещении стандартных фигур и фигур пользователя.
Параметры страницы, масштаб, линейка, сетка, направляющие
Параметры страницы
Параметры страницы, такие как размер, автоподбор размера и ориентация, задаются на вкладке Конструктор в группе Параметры страницы. Для настройки параметров, не отраженных в данной группе, щелкните кнопку Параметры страницы в правом нижнем углу группы (см. Рис. 2.13). Эта кнопка открывает окно настроек «Параметры страницы«.
Масштаб страницы
Масштаб отображения страницы определяется на вкладке Вид в группе Масштаб. Также масштаб можно изменить при помощи ползунка Масштаб в правом нижнем углу окна Visio и окна Панорама и масштаб, которое подключается и отключается кнопкой Панорама и масштаб (см. Рис. 2.14).
Линейка и сетка
Для более удобного размещения фигур на схеме можно использовать линейку и сетку. Чтобы подключить эти объекты на вкладке Вид в группе Показать поставьте соответствующие флажки. Для настройки параметров откройте окно Линейка и сетка, щелкнув одноименную кнопку в правом нижнем углу группы (см. Рис. 2.15).
Направляющие
Направляющие представляют собой вспомогательные линии, не выводимые на печать и предназначенные для удобного размещения фигур на схеме. Направляющие линии могут быть горизонтальными и вертикальными, также можно выполнить поворот любой из этих линий аналогично повороту фигур.
Для создания горизонтальной (вертикальной) направляющей прижмите левую клавишу мыши на горизонтальной (вертикальной) линейке и перетащите мышь, а вместе с ней и направляющую, в нужное положение на странице.
Для отображения направляющих на странице на вкладке Вид в группе Показать поставьте флажок Направляющие.
Для скрытия направляющих — снимите поставленный флажок.
Для удаления направляющей выделите ее и щелкните клавишу [Delete] на клавиатуре.
Задание 3
- Создайте новый документ.
- Задайте масштаб отображения документа 100% (вкладка — Вид, группа — Масштаб, кнопка — Масштаб).
- На вкладке Вид в группе Показать подключите следующие элементы окна, если они еще не подключены: Линейка; Сетка; Направляющие.
- Постройте вертикальную направляющую, расположив ее на метке 80 мм. Для этого:
- Наведите мышь на вертикальную линейку.
- Прижмите левую клавишу мыши и, не отпуская ее, сдвиньте мышь (вместе с направляющей) на метку 80 мм.
- На вкладке Вид в группе Визуальные подсказки подключите подсказку Динамическая таблица. Эта подсказка помогает изменить размер, положение и выравнивание фигур относительно друг друга.
- Используя фигуры открытых наборов, постройте схему, приклеив центры фигур к направляющей (см. Рис. 2.16):
- Постройте горизонтальную направляющую, расположив ее по центру прямоугольника «Канал связи». Для этого:
- Наведите мышь на горизонтальную линейку.
- Прижмите левую клавишу мыши и, не отпуская ее, сдвиньте мышь (вместе с линией) в нужное положение.
- Достройте схему, приклеив центры новых фигур к горизонтальной направляющей (см. Рис. 2.17).
- Скройте сетку. Для этого на вкладке Вид в группе Показать снимите флажок Сетка.
- Скройте направляющие. Для этого на вкладке Вид в группе Показать снимите флажок Направляющие.
- Используя фигуры набора Соединительные линии, соедините верхнюю часть блоков схемы (см. Рис. 2.18).
Сохраните схему под именем Передача информации.
Использование подсказки «Автосоединение» для соединения фигур
Подключение подсказки Автосоединение
Подсказка Автосоединение помогает добавлять, соединять, выравнивать и размещать фигуры. Для ее подключения на вкладке Вид в группе Визуальные подсказки поставьте флажок Автосоединение.
Автоматическое соединение двух фигур
- Перетащите первую фигуру на страницу документа.
- Подключите подсказку Автосоединение, если она не подключена.
- Начните перемещение следующей фигуры на схему. Задержите указатель мыши над фигурой, которая уже находится на странице. Обратите внимание на небольшие голубые стрелки на четырех сторонах фигуры. Это стрелки автосоединения (см.Рис. 2.19), которые можно использовать для соединения фигур.
4. Переместите указатель мыши на одну из стрелок автосоединения и отпустите мышь.
Добавление фигуры при помощи мини-панели фигур
- Перетащите первую фигуру на страницу документа.
- Подключите подсказку Автосоединение, если она не подключена.
- Задержите указатель мыши над стрелкой автозаполнения. Появится мини-панель инструментов с предлагаемыми для построения фигурами. Кроме того, на странице может появиться образец фигуры (см. Рис. 2.20).
![02_20[1]](http://blog.engexp.ru/wp-content/uploads/2014/01/02_201.jpg) Рис. 2.20. Добавление фигуры при помощи мини-панели фигур
Рис. 2.20. Добавление фигуры при помощи мини-панели фигур - Щелкните одну из фигур на мини-панели, чтобы добавить ее на страницу.
Соединение фигур, уже размещенных на странице
- Подключите подсказку Автосоединение, если она не подключена.
- Наведите указатель мыши на одну из соединяемых фигур. Когда появится стрелка автосоединения, наведите указатель на стрелку, указывающую в сторону фигуры, с которой нужно соединить первую фигуру.
- Прижмите левую клавишу мыши над стрелкой автосоединения и перетащите соединитель в центр второй фигуры.
- Когда стрелка будет находиться над центром второй фигуры, вокруг нее появится красная рамка. Отпустите мышь.
Задание 4 (окончание работы со схемой Передача информации)
- На вкладке Вид в группе Визуальные подсказки подключите подсказку Автосоединение.
- Соедините оставшиеся блоки схемы, используя стрелки автосоединения (см. Рис. 2.21). Для этого: Наведите указатель мыши на фигуру, от которой строится соединение.
- Щелкните по стрелке, указывающей направление соединения.
![02_21sm[1]](http://blog.engexp.ru/wp-content/uploads/2014/01/02_21sm1.jpg) Рис. 2.21. Создание схемы с использованием стандартных фигур (этап 4)
Рис. 2.21. Создание схемы с использованием стандартных фигур (этап 4) - Примените к схеме тему Основная. Выбор темы осуществляется на вкладке Конструктор в разделе Темы.
- На страницу добавьте текст «Линия связи». Используя фигуру Множественное прямоугольное дерево из набора фигур Соединительные линии, соедините текстовый элемент и блоки схемы (см. Рис. 2.22).
![02_22sm[1]](http://blog.engexp.ru/wp-content/uploads/2014/01/02_22sm1.jpg) Рис. 2.22. Создание схемы с использованием стандартных фигур (этап 4)
Рис. 2.22. Создание схемы с использованием стандартных фигур (этап 4) - Сохраните и закройте схему.
Двумерные фигуры имеют точки соединения, обозначаемые синими крестиками (см. Рис. 2.23).
Точки соединения позволяют упростить процесс соединения различных фигур. Число точек соединения, которые имеет фигура, зависит от самой фигуры, но может быть изменено пользователем. По умолчанию они располагаются в узловых точках фигуры: вершинах, центрах сторон, геометрическом центре, местах наиболее частого соединения с другими фигурами. Всегда можно добавить или удалить точку соединения, а также изменить ее положение.
Добавление точки соединения
- На вкладке Главная в группе Сервис выберите инструмент Точка соединения
![02_23_1[1]](http://blog.engexp.ru/wp-content/uploads/2014/01/02_23_11.jpg) .
. - Прижмите клавишу [Ctrl] на клавиатуре и сделайте щелчок левой клавишей мыши в нужном месте контура фигуры.
Перемещение точки соединения
- На вкладке Главная в группе Сервис выберите инструмент Точка соединения
![02_23_1[1]](http://blog.engexp.ru/wp-content/uploads/2014/01/02_23_11.jpg) .
. - Нажмите левую клавишу мыши над перемещаемой точкой соединения и перетащите ее в нужное место. Отпустите мышь.
Удаление точки соединения
- На вкладке Главная в группе Сервис выберите инструмент Точка соединения
![02_23_1[1]](http://blog.engexp.ru/wp-content/uploads/2014/01/02_23_11.jpg) .
. - Щелкните удаляемую точку соединения.
- Нажмите клавишу [Delete] на клавиатуре.
В Microsoft Visio 2010 используются три типа точек соединения:
- Внутренние (внутрь) — используются для соединения одномерных и двумерных фигур;
- Внешние (наружу) — используются для склеивания двумерных фигур, эта связь позволяет объединить фигуры так, чтобы они сохраняли свой порядок или угол относительно друг друга;
- Смешанные (внутрь и наружу) — позволяют объединять любые фигуры, сочетая в себе возможности внутренней и внешней точки.
Для изменения типа точки соединения необходимо выбрать берите инструмент Точка соединения ![]() , щелкните изменяемую точку правой клавишей мыши и выберите нужный тип.
, щелкните изменяемую точку правой клавишей мыши и выберите нужный тип.
Задание 5
- Создайте новый документ.
- Перенесите на страницу фигуры, используя набор элементов Простые фигуры (см. Рис. 2.24).
![02_24[1]](http://blog.engexp.ru/wp-content/uploads/2014/01/02_241.jpg) Рис. 2.24. Простые фигуры
Рис. 2.24. Простые фигуры - Выберите инструмент Точка соединения
 (вкладка — Главная, группа — Сервис).
(вкладка — Главная, группа — Сервис). - Создайте дополнительные точки соединения для фигур (см. Рис. 2.25).
![02_25[1]](http://blog.engexp.ru/wp-content/uploads/2014/01/02_251.jpg) Рис. 2.25. Добавление точек соединения фигур
Рис. 2.25. Добавление точек соединения фигур - Постройте соединительные линии, используя фигуры набора Соединительные линии (см. Рис. 2.26).
![02_26[1]](http://blog.engexp.ru/wp-content/uploads/2014/01/02_261.jpg) Рис. 2.26. Соединение с использованием дополнительных точек соединения
Рис. 2.26. Соединение с использованием дополнительных точек соединения - Сохраните схему под именем Дополнительные точки соединения.
Работа с группами
Группа в Microsoft Visio — это две или более фигур, которые работают как одно целое. Вместо того чтобы перемещать или изменять размер каждой фигуры, можно перетащить или изменить целую группу. Несмотря на то, что фигуры в группе работают как одна фигура, есть возможность работать с ними по отдельности, хотя отдельные фигуры группы защищены от некоторых видов изменений, например, удаления, отдельного от остальных фигур перемещения и др.
Для создания группы выполните следующие действия:
- Выделите все фигуры, включаемые в группу: щелкните первую выделяемую фигуру левой клавишей мыши; прижмите клавишу[Shift] на клавиатуре и выполните щелчки по остальным фигурам, включаемым в группу; затем отпустите клавишу [Shift].
- На вкладке Главная в группе Упорядочить щелкните кнопку со списком Группировать, затем в открывшемся списке выберите команду Группировать.
Для добавления дополнительного объекта в группу выполните действия:
- Выделите группу и добавляемый в нее объект.
- На вкладке Главная в группе Упорядочить щелкните кнопку со списком Группировать, затем в открывшемся списке выберите команду Добавить в группу.
Удаление объекта из группы:
- Выделите группу, выполнив по ней щелчок левой клавишей мыши, затем — объект в группе.
- На вкладке Главная в группе Упорядочить щелкните кнопку со списком Группировать, затем в открывшемся списке выберите команду Удалить из группы.
Для отмены группировки фигур выполните действия:
- Выделите группу, выполнив по ней щелчок левой клавишей мыши.
- На вкладке Главная в группе Упорядочить щелкните кнопку со списком Группировать, затем в открывшемся списке выберите команду Разгруппировать.
Задание 6
Измените схему, созданную при выполнении задания 5.
- Выделите в группу круг, шестиугольник и скругленный прямоугольник. Для этого:
- Выделите фигуры.
- На вкладке Главная в группе Упорядочить щелкните кнопку со списком Группировать, затем в открывшемся списке выберите команду Группировать.
- Добавьте к созданной группе соединительные линии. Для этого:
- Выделите группу и соединительные линии.
- На вкладке Главная в группе Упорядочить щелкните кнопку со списком Группировать, затем в открывшемся списке выберите команду Добавить в группу.
- Измените размер, положение группы, поверните группу.
- Удалите из группы круг. Для этого:
- Выделите группу, затем выделите круг.
- На вкладке Главная в группе Упорядочить щелкните кнопку со списком Группировать, затем в открывшемся списке выберите команду Удалить из группы.
- Попытайтесь подвигать круг.
- Отмените группировку фигур. Для этого:
- Выделит группу.
- На вкладке Главная в группе Упорядочить щелкните кнопку со списком Группировать, затем в открывшемся списке выберите команду Разгруппировать.
- Попытайтесь подвигать отдельные фигуры.
- Сохраните и закройте документ.
Поиск фигур для диаграмм
Чтобы быстро найти фигуру, установленную на локальном компьютере, выполните действия:
- В окне Фигуры щелкните Дополнительные фигуры, затем Поиск фигур.
- В появившемся поле Поиск фигур введите ключевое слово для поиска и щелкните кнопку Начать поиск, которая находится справа от поля поиска.
Чтобы быстро найти фигуру в Интернете, выполните действия:
- В окне Фигуры щелкните Дополнительные фигуры, затем найти фигуры в Интернете… В браузере откроется страница Поиск дополнительных фигур и наборов элементов — Visio — Office.com
- В поле Поиск: по всему сайту Office.com введите ключевое слово для поиска и щелкните кнопку Поиск справа от поля.
Задание 7
- Создайте новый документ.
- Найдите фигуры на локальном компьютере по ключевому слову «растения». Для этого:
- В окне Фигуры щелкните Дополнительные фигуры, затем Поиск фигур.
- В появившемся поле Поиск фигур введите ключевое слово для поиска — «растения» и щелкните кнопку Начать поиск, которая находится справа от поля поиска.
- Используя поиск фигур, постройте схему компьютерной сети (см. Рис. 2.27). Ключевые слова для поиска подберите самостоятельно.
![02_27[1]](http://blog.engexp.ru/wp-content/uploads/2014/01/02_271.jpg) Рис. 2.27. Схема компьютерной сети
Рис. 2.27. Схема компьютерной сети - Сохраните документ под именем Компьютерная сеть. Закройте документ.
Источник: http://www.intuit.ru
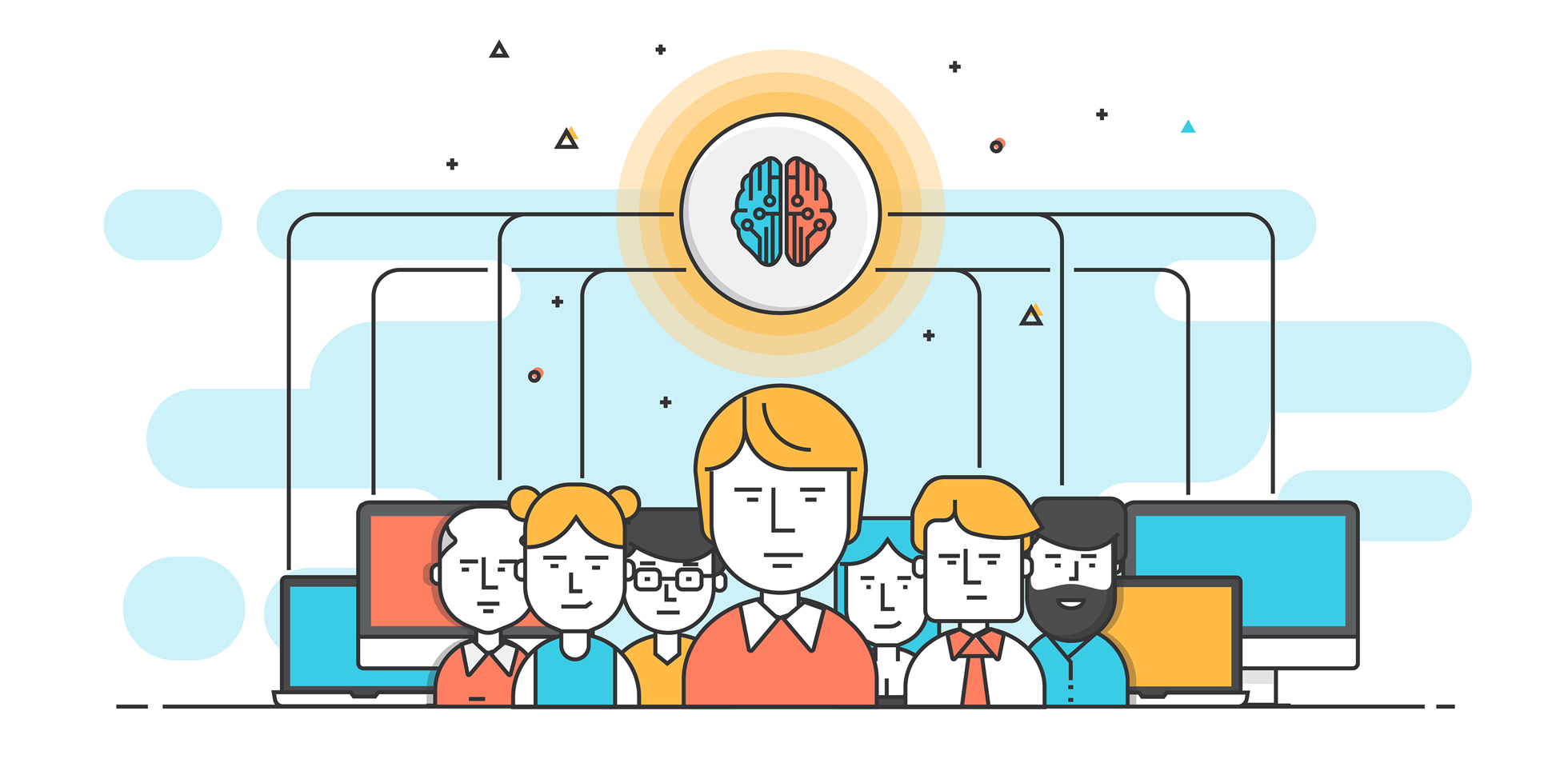
![02_02[1]](http://blog.engexp.ru/wp-content/uploads/2014/01/02_021.jpg)
![02_03[1]](http://blog.engexp.ru/wp-content/uploads/2014/01/02_031.jpg)
![02_04[1]](http://blog.engexp.ru/wp-content/uploads/2014/01/02_041.jpg)
![02_05[1]](http://blog.engexp.ru/wp-content/uploads/2014/01/02_051.jpg)
![02_06[1]](http://blog.engexp.ru/wp-content/uploads/2014/01/02_061.jpg)
![02_07[1]](http://blog.engexp.ru/wp-content/uploads/2014/01/02_071.jpg)
![02_08sm[1]](http://blog.engexp.ru/wp-content/uploads/2014/01/02_08sm1.jpg)
![02_09sm[1]](http://blog.engexp.ru/wp-content/uploads/2014/01/02_09sm1.jpg)
![02_10[1]](http://blog.engexp.ru/wp-content/uploads/2014/01/02_101.jpg)
![02_11[1]](http://blog.engexp.ru/wp-content/uploads/2014/01/02_111.jpg)
![02_12sm[1]](http://blog.engexp.ru/wp-content/uploads/2014/01/02_12sm1.jpg)
![02_13sm[1]](http://blog.engexp.ru/wp-content/uploads/2014/01/02_13sm1.jpg)
![02_14sm[1]](http://blog.engexp.ru/wp-content/uploads/2014/01/02_14sm1.jpg)
![02_15sm[1]](http://blog.engexp.ru/wp-content/uploads/2014/01/02_15sm1.jpg)
![02_16sm[1]](http://blog.engexp.ru/wp-content/uploads/2014/01/02_16sm1.jpg)
![02_17[1]](http://blog.engexp.ru/wp-content/uploads/2014/01/02_171.jpg)
![02_18[1]](http://blog.engexp.ru/wp-content/uploads/2014/01/02_181.jpg)
![02_19sm[1]](http://blog.engexp.ru/wp-content/uploads/2014/01/02_19sm1.jpg)
![02_23[1]](http://blog.engexp.ru/wp-content/uploads/2014/01/02_231.jpg)