В этом уроке речь пойдет о построении временных диаграмм (главной и расширенной) расписания проекта, их экспорте/импорте, создании и отслеживании расписания проекта с помощью диаграммы Ганта, разработке календаря.
Временная диаграмма
Временная диаграмма — это изображение, представляющее определенный период времени и события, происходящие в этот период. Временные диаграммы особенно удобны при отображении общего хода проекта — его состояния, истории события и того, что должно быть сделано. Обычно временные диаграммы включают важные события и маркеры интервалов.
Диаграммы расписания проекта могут содержать на странице одну или несколько временных диаграмм, которые могут быть синхронизированы друг с другом.
Обычно одна из временных диаграмм является главной, а остальные представляют собой расширенные временные диаграммы. Главную временную диаграмму можно представить как полное высокоуровневое представление событий, а расширенную временную диаграмму — как более подробное представление временного периода.
Расширенную временную диаграмму используют для представления отрезка главной временной диаграммы для отображения большего количества информации об этом отрезке времени. Важные события или интервалы добавляются на расширенную временную диаграмму точно так же, как и на главную. Элементы, добавляемые на расширенную временную диаграмму, не отображаются на главной, но любая фигура, добавляемая на главную временную диаграмму, отображается на расширенной и синхронизируется с ней.
Временная диаграмма содержит:
- Основные события — значительные события и даты, такие как дата завершения этапа проекта.
- Маркеры интервалов — указывают длительность временных периодов.
Для создания временных диаграмм используется шаблон Временная шкала из категории шаблонов Расписания.
Задание 1
- Построение главной временной шкалы (см. Рис. 4.1)
![04_01sm[1]](http://blog.engexp.ru/wp-content/uploads/2014/01/04_01sm1.jpg) Рис. 4.1. Главная временная шкала
Рис. 4.1. Главная временная шкала- Откройте Microsoft Visio 2010.
- Создайте документ на основе шаблона Временная шкала из категории шаблонов Расписания.
- Перетащите из набора Фигуры временной шкалы на лист фигуру Цилиндрическая временная шкала и выполните ее настройку в открывшемся окне Настройка временной шкалы (см. Рис. 4.2).
![04_02sm[1]](http://blog.engexp.ru/wp-content/uploads/2014/01/04_02sm1.jpg) Рис. 4.2. Настройка временной шкалы
Рис. 4.2. Настройка временной шкалы - Примените к временной шкале тему Метро. Для этого:
- Выделите временную шкалу, щелкнув по ней левой клавишей мыши.
- На вкладке Конструктор в группе Темы выберите тему Метро (это одна из тем, использующих зеленый цвет).
- Добавьте на правый край временной шкалы стрелку. Для этого:
- Щелкните по временной шкале правой кнопкой мыши.
- В открывшемся контекстном меню выберите команду Показать конечную стрелку.
- Создайте временной интервал Этап планирования продолжительностью две недели с момента начала проекта. Для этого:
- Из набора Фигуры временной шкалы окна Фигуры перетащите на временную шкалу Цилиндрический интервал.
- В открывшемся окне Настройка интервала задайте настройки (см. Рис. 4.3).
![04_03[1]](http://blog.engexp.ru/wp-content/uploads/2014/01/04_031.jpg)
Рис. 4.3. Настройка временного интервалаПримечание: Чтобы изменить настройку интервала, щелкните по его изображению правой кнопкой мыши и в открывшемся меню выберите команду Настройка интервала. Для быстрого изменения описания интервала, выделите его и нажмите клавишу [F2] на клавиатуре. - Измените временной интервал Этап планирования, продлив его еще на одну неделю.
- Добавьте на временную шкалу еще три интервала (см. Табл. 4.1):
Таблица 4.1. Интервалы проекта Дата начала Дата окончания Описание 19.03.2013 (12:00:00) 16.04.2013 (12:00:00) Этап разработки концепции 16.04.2013 (12:00:00) 30.04.2013 (12:00:00) Этап приглашений 30.04.2013 (12:00:00) 28.05.2013 (12:00:00) Этап создания - Добавьте на временную шкалу фигуру Веха-ромб, обозначающую завершение этапа приглашений. Для этого:
- Перетащите на временную шкалу фигуру Веха-ромб из набора Фигуры временной шкалы окна Фигуры.
- Настройте параметры вехи в открывшемся окне Настройка вехи (см. Рис. 4.4).
![04_04[1]](http://blog.engexp.ru/wp-content/uploads/2014/01/04_041.jpg) Рис. 4.4. Параметры вехи «Завершение этапа приглашений»
Рис. 4.4. Параметры вехи «Завершение этапа приглашений»
- Сохраните документ под именем Временная диаграмма.
- Построение расширенной временной шкалы, отражающей первые два этапа проекта (см. Рис. 4.5)
![04_05sm[1]](http://blog.engexp.ru/wp-content/uploads/2014/01/04_05sm1.jpg) Рис. 4.5. Синхронизированные главная и расширенная временные шкалы
Рис. 4.5. Синхронизированные главная и расширенная временные шкалы
11. Перетащите на лист фигуру Расширенная временная шкала из набора Фигуры временной шкалы так, чтобы левые края главной временной шкалы и расширенной находились на одном уровне.
12. Настройте параметры расширенной временной шкалы в появившемся на экране окне Настройка временной шкалы(см. Рис. 4.6).
Рис. 4.6. Настройка параметров расширенной временной шкалы
13. Добавьте на расширенную временную шкалу веху Завершение оценки бюджета, которая наступает через 1 неделю с момента начала проекта и обозначается фигурой Веха-булавка. Для этого:
- Перетащите на расширенную временную шкалу фигуру Веха-булавка из набора Фигуры временной шкалыокна Фигуры.
- Настройте параметры вехи (см. Рис. 4.7).
![04_07[1]](http://blog.engexp.ru/wp-content/uploads/2014/01/04_071.jpg)
Обратите внимание, что веха Завершение оценки бюджета не отображается на главной временной шкале.
- Добавьте на главную временную шкалу веху Завершение макета, которая наступает через две недели с момента начала проекта. Обозначьте веху фигурой Веха-ромб. Для этого:
- Перетащите на главную временную шкалу фигуру Веха-ромб из набора Фигуры временной шкалы окнаФигуры.
- Настройте параметры вехи (см. Рис. 4.8).
![04_08[1]](http://blog.engexp.ru/wp-content/uploads/2014/01/04_081.jpg) Рис. 4.8. Настройка параметров вехи «Завершение макета»
Рис. 4.8. Настройка параметров вехи «Завершение макета»Обратите внимание, что веха Завершение макета автоматически добавлена на расширенную временную шкалу.
- Измените дату вехи Завершение макета на 15.03.2013. Для этого:
- Щелкните правой клавишей мыши по вехе на главной временной шкале.
- В открывшемся меню выберите команду Настройка вехи…
- Измените дату вехи с 12.03.2013 на 15.03.2013.
Обратите внимание на то, что веха изменилась как на главной, так и на расширенной временной шкале.
- Задайте отображение 50% выполнения для Этапа разработки концепции на расширенной временной шкале. Для этого:
- Щелкните правую границу интервала Этап разработки концепции на расширенной временной шкале. В открывшемся меню выберите команду Задать процент завершения… и в открывшемся окне Данные фигурыв поле Процент завершения впишите 50. Закройте окно, щелкнув ОК.
- Щелкните правую границу интервала Этап разработки концепции на расширенной временной шкале. В открывшемся меню выберите команду Показать процент завершения.
Обратите внимание, что процент завершения этапа разработки концепции на главной временной шкале не отображается.
- Сохраните и закройте документ.
Экспорт/импорт временных диаграмм, создание диаграмм Ганта
При использовании Visio для создания расписаний проектов обычно начинают с визуализации общей картины, отображаемой на временных диаграммах, а затем создают графики Ганта, которые показывают проект более подробно. Для создания диаграммы Ганта можно воспользоваться данными уже созданной временной диаграммы или данными календарного плана, хранящимися в формате текстового файла, файла Microsoft Excel, файла Microsoft Project. При работе с диаграммами Ганта в проект могут быть внесены коррективы, после чего данные передаются во временную диаграмму.
Visio экспортирует данные временной диаграммы в файл формата Microsoft Project (*.mpp). Поэтому, если Microsoft Project не установлен на компьютере команды Импорт данных и Экспорт данных, находящиеся на вкладке Временная шкала в одноименной группе будут недоступны.
Для построения диаграммы Ганта можно импортировать данные календарного плана проекта из Microsoft Excel, Microsoft Projectили из текстового файла. Для импорта данных выполните действия:
- Создайте документ на основе шаблона Диаграмма Ганта из категории шаблонов Расписания.
- Закройте окно Параметры диаграммы Ганта, появившееся на экране при создании документа.
- На вкладке Диаграмма Ганта в разделе Управление щелкните кнопку Импорт данных.
- В открывшемся окне Мастер импорта данных Project выберите переключатель создать календарный план проекта на основе сведений, уже хранящихся в файле и щелкните кнопку Далее.
- Выберите нужный формат данных проекта, например, Файл Microsoft Excel и щелкните кнопку Далее.
- Щелкните кнопку Обзор и выберите файл, содержащий необходимые данные. Щелкните кнопку Далее.
- Проверьте правильность сопоставления столбцов исходного файла и диаграммы Ганта. Щелкните Далее.
- Задайте единицы измерения для диаграммы. Щелкните Далее.
- Выберите включаемые типы задач. Щелкните Далее.
- Нажмите Готово.
Задание 2
- Создайте новый документ на основе шаблона Диаграмма Ганта из категории шаблонов Расписания.
- Импортируйте календарный план проекта из файла Этапы проекта.xlsx. Для этого:
- Закройте окно Параметры диаграммы Ганта, появившееся на экране при создании документа.
- На вкладке Диаграмма Ганта в разделе Управление щелкните кнопку Импорт данных.
- В открывшемся окне выберите переключатель создать календарный план проекта на основе сведений, уже хранящихся в файле и щелкните кнопку Далее.
- Выберите формат данных проекта Файл Microsoft Excel и щелкните кнопку Далее.
- Щелкните кнопку Обзор и выберите файл Этапы проекта.xlsx, содержащий необходимые данные. Щелкните кнопкуДалее.
- Проверьте правильность сопоставления столбцов исходного файла и диаграммы Ганта. Щелкните Далее.
- Не изменяйте единицы измерения для диаграммы. Щелкните Далее.
- Выберите включаемые типы задач Все задачи. Щелкните Далее.
- Нажмите Готово.
В результате вы получите на экране следующую диаграмму (см. Рис. 4.9).
Рис. 4.9. Диаграмма Ганта - Сохраните документ под именем Диаграмма Ганта.
Отслеживание состояния проекта с помощью диаграммы Ганта
Диаграммы Ганта предназначены для управления проектом. С их помощью можно отслеживать каждую задачу, создавать зависимые задачи, просматривать, как изменение одной задачи влияет на другую, определять ответственных за ход выполнения задачи и ее завершение. Диаграмма Ганта содержит список задач проекта, описаний этих задач, линейки Ганта, представляющие длительность каждой задачи и временную шкалу.
После создания диаграммы Ганта на нее добавляются строки и столбцы. Каждая строка представляет задачу, каждый столбец представляет данные проекта, которые требуется отслеживать, например, начальную дату, дату завершения, процент выполнения, названия ресурсов и др.
Для вставки задачи в диаграмму Ганта выполните действия:
- Выделите линию Ганта той задачи, перед которой следует вставить новую задачу.
- На вкладке Диаграмма Ганта в группе Задачи щелкните кнопку Создать.
Или
Перетащите фигуру Строка из набора Фигуры диаграммы Ганта в нужное место построенной диаграммы.
Для удаления задачи выполните действия:
- Выделите линию Ганта той задачи, которую следует удалить.
- На вкладке Диаграмма Ганта в группе Задачи щелкните кнопку Удалить.
Для вставки столбца в диаграмму Ганта выполните действия:
- Щелкните в пределах столбца, справа от которого следует вставить новый столбец.
- На вкладке Диаграмма Ганта в группе Столбцы щелкните кнопку Вставить.
- В открывшемся окне Вставка столбца выберите его тип и щелкните ОК.
Или
Перетащите фигуру Столбец из набора Фигуры диаграммы Ганта в нужное место построенной диаграммы.
Для скрытия столбца диаграммы выполните действия:
- Щелкните в пределах скрываемого столбца.
- На вкладке Диаграмма Ганта в группе Столбцы щелкните кнопку Скрыть.
Диаграмма Ганта может содержать зависимые задачи. Создав зависимости задач, можно показать, что одна задача не может начаться до тех пор, пока не будет закончена другая.
Чтобы создать зависимость задач выполните действия:
- Выделите линию Ганта той задачи, которая должна начаться первой.
- Прижмите клавишу [Shift] клавиатуре и выделите линию зависимой задачи.
- На вкладке Диаграмма Ганта в группе Задачи щелкните кнопку Ссылка.
Чтобы разорвать зависимость задач, выполните следующие действия:
- Выделите линию Ганта одной из задач, между которым разрывается зависимость.
- Прижмите клавишу [Shift] клавиатуре и выделите зависимую задачу.
- На вкладке Диаграмма Ганта в группе Задачи щелкните кнопку Разорвать связь.
Для вставки вехи в диаграмму Ганта перетащите фигуру Веха из набора Фигуры диаграммы Ганта в нужное место диаграммы.
Задание 3
- Измените диаграмму Ганта, созданную при выполнении задания 2.
- Свяжите последовательно между собой все задачи проекта.
- Справа от столбца Длительность вставьте столбец Названия ресурсов. Введите данные в столбец (см. Рис. 4.10).
![04_10sm[1]](http://blog.engexp.ru/wp-content/uploads/2014/01/04_10sm1.jpg) Рис. 4.10. Заполнение столбца Названия ресурсов
Рис. 4.10. Заполнение столбца Названия ресурсов - Создайте веху проекта Одобрение расписания, которая должна быть назначена на 15.02.2013. Расположите веху после строки Планирование проекта (см. Рис. 4.11).
![04_11sm[1]](http://blog.engexp.ru/wp-content/uploads/2014/01/04_11sm1.jpg) Рис. 4.11. Добавление вехи в диаграмму Ганта
Рис. 4.11. Добавление вехи в диаграмму Ганта - Измените значок вехи на звездочку. Для этого:
- Щелкните внутри диаграммы Ганта.
- На вкладке Диаграмма Ганта в группе Управление щелкните кнопку Параметры диаграммы.
- На вкладке формат в группе Вехи выберите фигуру Звезда.
- Сохраните диаграмму.
- Экспортируйте созданную диаграмму в Microsoft Excel. Для этого:
- Выделите диаграмму Ганта.
- На вкладке Диаграмма Ганта в группе Управление щелкните кнопку Экспорт данных.
- Выберите формат для экспорта Файл Microsoft Excel, щелкните Далее.
- Щелкните кнопку Обзор, выберите папку, в которую будет сохранен файл, в строке Имя файла впишите его имя, например, Экспорт диаграммы Ганта и щелкните копку Сохранить. Нажмите Далее.
- Нажмите Готово.
- Откройте файл Экспорт диаграммы Ганта.xlsx и посмотрите, как выглядит экспортированная диаграмма. Закройте Excel.
- Закройте диаграмму Ганта.
Создание календаря
Шаблон Календарь категории шаблонов Расписания предназначен для создания календаря на день, неделю или несколько недель, месяц или год, добавления в календарь встреч, событий, иллюстраций и др.
Создание календаря
- Откройте вкладку Файл, нажмите Создать и выберите категорию шаблонов Расписания.
- Дважды щелкните шаблон Календарь.
- Из набора элементов Фигуры для календаря перетащите на страницу фигуру, соответствующую нужному типу календаря.
- В диалоговом окне Настройка выберите нужные параметры календаря, а затем щелкните кнопку ОК.
Добавление или изменение встречи
- Из набора элементов Фигуры для календаря перетащите на нужный день календаря фигуру Встреча.
- В диалоговом окне выберите параметры встречи, а затем нажмите кнопку ОК.
Встреча сопоставляется с датой и при изменении даты будет перемещаться вместе с ней. Чтобы изменить встречу, щелкните ее правой кнопкой мыши, а затем выберите команду Настройка.
Добавление и изменение однодневного или многодневного события
- Из набора элементов Фигуры для календаря перетащите фигуру Многодневное событие на начальный день события.
- В диалоговом окне Настройка выберите нужные параметры, а затем нажмите кнопку ОК.
Событие сопоставляется с датой и при изменении даты будет перемещаться вместе с ней. Чтобы изменить событие, щелкните его правой кнопкой мыши, а затем выберите команду Настройка.
Добавление иллюстрации для календаря
Из набора элементов Фигуры для календаря перетащите фигуру, например, Важно, Праздник или Кнопка, на нужный день. Иллюстрация не перемещается при изменении даты. Однако при удалении календаря будет удалена и фигура иллюстрации.
Добавление эскиза предыдущего или следующего месяца
- Из набора элементов Фигуры для календаря перетащите фигуру Эскиз месяца на страницу документа.
- В диалоговом окне Данные фигуры выберите нужные параметры календаря, а затем нажмите кнопку ОК.
Задание 4
- Создайте новый документ на основе шаблона Календарь из категории шаблонов Расписания.
- Создайте календарь на одну неделю (с 4.03.2013 на 7 дней). Для этого:
- Перетащите на лист фигуру Неделя из набора Фигуры для календаря.
- В окне Настройка задайте параметры (см. Рис. 4.12).
![04_12[1]](http://blog.engexp.ru/wp-content/uploads/2014/01/04_121.jpg) Рис. 4.12. Настройка календаря
Рис. 4.12. Настройка календаря
- Внесите данные в календарь (см. Рис. 4.13).
![04_13sm[1]](http://blog.engexp.ru/wp-content/uploads/2014/01/04_13sm1.jpg) Рис. 4.13. Календарь на неделю
Рис. 4.13. Календарь на неделю - Сохраните документ под именем Календарь.
- Закройте Visio.
Источник: http://www.intuit.ru
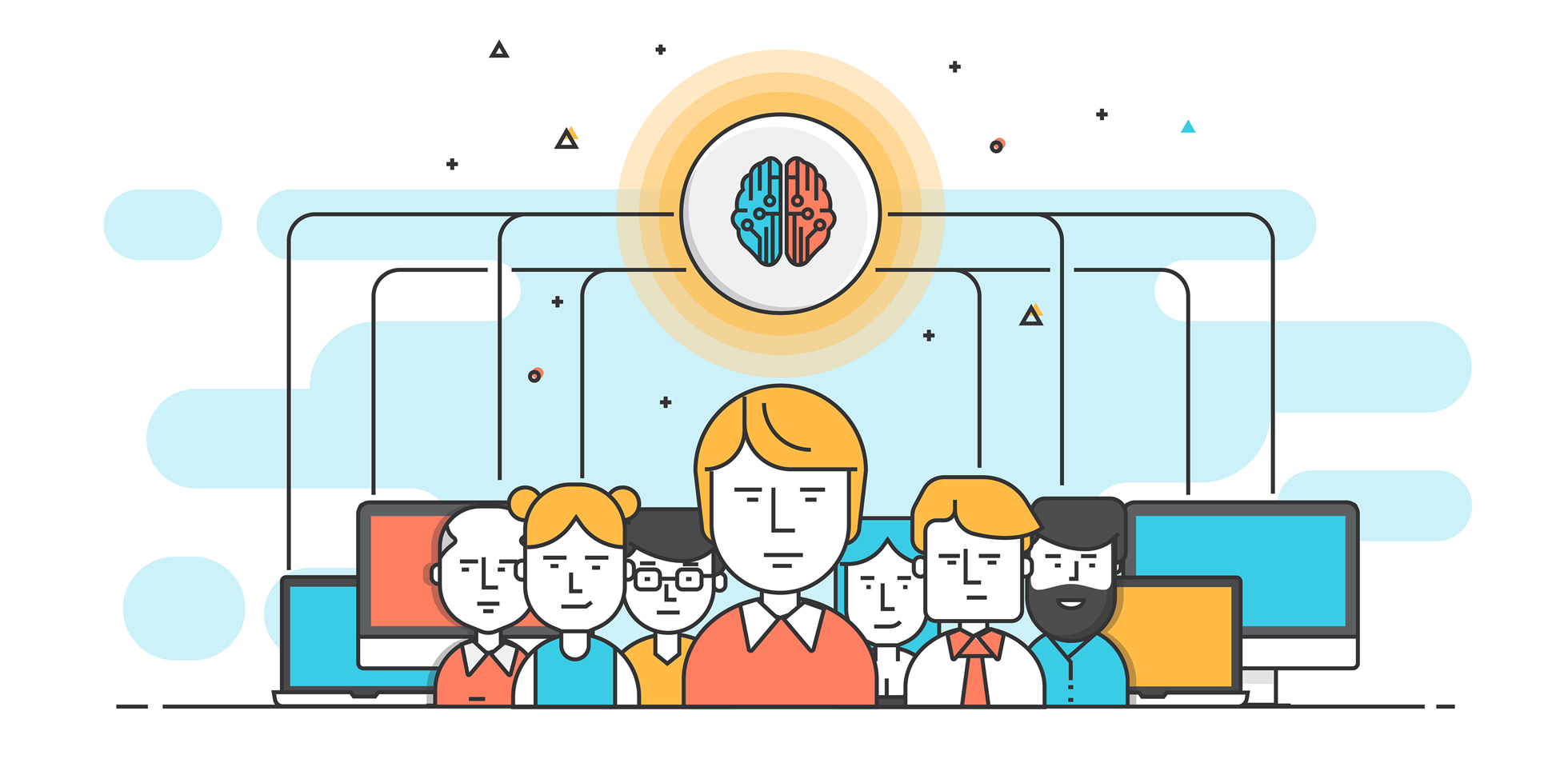
![04_06sm[1]](http://blog.engexp.ru/wp-content/uploads/2014/01/04_06sm1.jpg)
![04_09sm[1]](http://blog.engexp.ru/wp-content/uploads/2014/01/04_09sm1.jpg)