Это завершающий урок, в нем рассматривается:
- построение бизнес-диаграмм, предназначенных для создания финансовых отчетов, отчетов о продажах, прибылях и убытках, схем иерархии и др.
- создание схем и планов этажей для управления расстановкой и перемещением сотрудников и оборудования, учета оборудования, планирования рабочих мест, а также разработки маршрутной карты.
- улучшение внешнего вида и привлекательности схемы за счет рисунков, размещение объектов схемы в различных слоях, управление слоями, а также разработка собственных шаблонов.
Диаграммы и графики
Назначение шаблона Диаграммы и графики
Шаблон Диаграммы и графики категории шаблонов Бизнес содержит фигуры схем и графиков, предназначенных для создания финансовых отчетов, отчетов о продажах, прибылях и убытках, бюджетов, статистических анализов, задач учета, рыночных прогнозов и годовых отчетов.
Вставка диаграммы Excel
В Visio используется приложение Microsoft Excel 2010 для обеспечения возможностей работы с диаграммами. Диаграмму или график данных можно добавить в документ двумя способами:
- Диаграмму или график можно создать непосредственно на схеме. При создании диаграммы в Visio для редактирования ее данных используется Excel, но потом данные сохраняются в файле Visio. На вкладке Вставка в группе Иллюстрации щелкните кнопку Диаграммы.
В диаграмму будет добавлена внедренная книга Excel, содержащая два листа: с диаграммой и с таблицей данных. Чтобы добавить данные, щелкните в книге Excel ярлычок страницы с меткой Лист1. На ленте Visio появятся вкладки Excel для работы с данными. Чтобы отформатировать диаграмму, выделите ее во внедренной книге. На ленте появятся три вкладки Работа с диаграммами; команды и коллекции на этих вкладках можно использовать для форматирования диаграммы.
- Диаграмму или график Excel можно вставить в свой документ и связать с данными из файла Excel. При копировании диаграммы, сохраненной в файле Excel, и вставке ее в документ данные в диаграмме связываются с этим файлом Excel. Если необходимо изменить данные в диаграмме, нужно внести изменения в связанный лист в Excel, а затем обновить данные в документе Visio. Лист Excel — это отдельный файл, и он не сохраняется вместе с файлом Visio.
Задание 1
- Откройте Microsoft Visio 2010.
- Создайте новый документ на основе шаблона Диаграммы и графики из категории шаблонов Бизнес.
- Создайте на листе диаграмму (см. Рис. 5.1).
![05_01sm[1]](http://blog.engexp.ru/wp-content/uploads/2014/01/05_01sm1.jpg) Рис. 5.1. Гистограмма «Производство продукции»
Рис. 5.1. Гистограмма «Производство продукции»Для этого:
- На вкладке Вставка в группе Иллюстрации щелкните Диаграмма.
- В окне Microsoft Excel перейдите на Лист1 и внесите данные для построения диаграммы (см. Рис. 5.2).
![05_02sm[1]](http://blog.engexp.ru/wp-content/uploads/2014/01/05_02sm1.jpg) Рис. 5.2. Данные для построения диаграммы
Рис. 5.2. Данные для построения диаграммы - Перейдите на лист Диаграмма1.
На этом листе уже построена гистограмма, не соответствующая заполненному Вами диапазону данных.
- Измените диапазон данных:
- На вкладке Конструктор в группе Данные щелкните кнопку Выбрать данные.
Откроется окно Выбор источника данных. В поле Диапазон данных для диаграммы должен быть подсвечен используемый в настоящее время диапазон =Лист1!$A$1:$D$7
-
Перейдите на Лист1 и выделите диапазон данных для построения диаграммы A1:E4.
- Вернитесь в окно Выбор источника данных и щелкните кнопку ОК.
- На вкладке Конструктор в группе Данные щелкните кнопку Выбрать данные.
- Измените макет диаграммы на Макет1. Для этого на вкладке Конструктор в группе Макеты диаграмм выберите нужный макет. Впишите заголовок диаграммы «Производство продукции«.
- Выполните взаимную замену данных на осях диаграммы, щелкнув на вкладке Конструктор в группе Данные кнопку Строка/Столбец.
- Подпишите вертикальную ось. Для этого на вкладке Макет в группе Подписи щелкните кнопку со списком Названия осей, выберите пункт Название основной вертикальной оси — Повернутое название. Впишите название оси — млн. рублей.
- Сохраните документ под именем Гистограмма и закройте документ.
Задание 2
- Создайте новый документ на основе шаблона Диаграммы и графики из категории шаблонов Бизнес.
- Откройте Microsoft Excel 2010. Подготовьте расчетную таблицу и постройке круговую диаграмму (см. Рис. 5.3).
![05_03sm[1]](http://blog.engexp.ru/wp-content/uploads/2014/01/05_03sm1.jpg) Рис. 5.3. Круговая диаграмма в Excel
Рис. 5.3. Круговая диаграмма в Excel - Выделите и скопируйте построенную диаграмму.
- Вернитесь в Visio и вставьте диаграмму на лист.
- Перейдите в Excel, измените данные (см. Рис. 5.4). Обратите внимание на то, что диаграмма в Excel изменилась. Изменилась ли диаграмма в Visio?
![05_04sm[1]](http://blog.engexp.ru/wp-content/uploads/2014/01/05_04sm1.jpg) Рис. 5.4. Измененная круговая диаграмма в Excel
Рис. 5.4. Измененная круговая диаграмма в Excel - Удалите диаграмму в Visio. Еще раз скопируйте созданную диаграмму в Excel, вернитесь в Visio и выполните специальную вставку диаграммы со связыванием.
Для этого:
- на вкладке Главная в группе Буфер обмена щелкните список Вставить, выберите команду Специальная вставка…
- в открывшемся окне Специальная вставка выберите переключатель Связать, щелкните ОК.
- Еще раз измените данные диаграммы в Excel. Изменилась ли диаграмма в Visio теперь?
- Сохраните книгу Excel под именем Круговая диаграмма. Закройте Excel.
- Сохраните документ Visio под именем Круговая диаграмма. Закройте документ.
Задание 3
- Создайте новый документ на основе шаблона Диаграммы и графики из категории шаблонов Бизнес.
- Постройте гистограмму, используя фигуру Гистограмма 1 из набора элементов Фигуры для диаграмм (см. Рис. 5.5).
![05_05[1]](http://blog.engexp.ru/wp-content/uploads/2014/01/05_051.jpg) Рис. 5.5. Гистограмма Visio
Рис. 5.5. Гистограмма VisioДля этого:
- Перетащите фигуру Гистограмма 1 на страницу.
- В окне Данные фигуры:
- Задайте количество столбцов — 4.
- Щелкните кнопку ОК.
- Введите числовые значения столбцов:
- Выделите первый столбец гистограммы (щелкните внутри гистограммы, затем еще раз щелкните по первому столбцу), введите с клавиатуры число 70.
- Выделите второй столбец, введите число 90.
- Выделите третий столбец, введите число 100.
- Выделите четвертый столбец, введите число 50.
- Сохраните документ под именем Гистограмма Visio. Закройте документ.
Организационная диаграмма
Назначение организационной диаграммы
Организационная диаграмма — это схема иерархии, которая обычно используется для отображения отношений между сотрудниками, должностями и группами.
Организационные диаграммы могут быть как простыми, так и большими сложными схемами, основанными на сведениях из внешнего источника данных. Фигуры организационной диаграммы могут отображать основные сведения, например имя и должность сотрудника, или подробную информацию, например подразделение и учетный отдел. К фигурам организационной диаграммы можно добавлять рисунки.
Создание простой организационной диаграммы
Этот способ лучше всего подходит для создания небольшой организационной диаграммы с полями сведений по умолчанию. По умолчанию используются следующие поля:
- отдел;
- телефон;
- имя;
- должность;
- электронная почта.
- Откройте вкладку Файл, щелкните Создать, выберите категорию шаблонов Бизнес и дважды щелкните шаблон Организационная диаграмма.
- Из набора элементов Фигуры организационной диаграммы в окне Фигуры перетащите на страницу фигуру корневого уровня для организации (например, Директор).
- Выделив фигуру, введите для нее имя и должность.
- Из набора элементов Фигуры организационной диаграммы в окне Фигуры перетащите фигуру для первого подчиненного лица на фигуру руководителя. При этом автоматически будет создана связь между двумя фигурами в иерархии.
- Продолжите перетаскивание фигур подчиненных в фигуры руководителей и ввод имен и должностей.
Автоматическое создание организационной диаграммы из нового файла данных
Этот способ оптимален, если поля сведений по умолчанию не соответствуют требованиям, а в другом приложении необходимые данные отсутствуют.
- Откройте вкладку Файл, щелкните Создать, выберите вариант Бизнес и дважды щелкните шаблон Мастер организационных диаграмм.
- На первой странице мастера установите флажок по данным, введенным с помощью мастера, а затем нажмите кнопку Далее.
- Выберите вариант Excel или Текст с разделителями, введите имя нового файла, а затем нажмите кнопку Далее.
Примечание. Если был выбран вариант Excel, откроется лист Microsoft Office Excel с примером текста. Если был выбран вариант Текст с разделителями, откроется Блокнот, также содержащий пример текста.
- В любом из этих приложений используйте образец текста в качестве примера того, сведения какого типа необходимо включить, и введите вместо него необходимые данные.
Примечание. Столбцы Имя и Руководитель необходимо сохранить, однако при этом можно изменить, удалить или добавить другие столбцы.
- Выйдите из приложения Excel или Блокнот, а затем завершите работу мастера.
Выделение групп с помощью рамки группы или пунктирных линий
Создав организационную диаграмму, можно расположить сведения в ней таким образом, чтобы они отражали отношения виртуальной группы. Выделите связанные между собой фигуры вместе и добавьте соединители из пунктирных линий, отражающие структуры подотчетности второго порядка.
Кроме того, для выделения виртуальных групп можно использовать фигуру Рамка группы. Отношения подотчетности, заданные пунктирной линией, работают так же, как и обычные соединители. Рамка группы — это прямоугольная фигура, с помощью которой можно визуально группировать другие фигуры и присваивать этим группам имена.
Задание 4
- Создайте новый документ Visio на основе шаблона Организационная диаграмма из категории шаблонов Бизнес.
- Перетащите на лист фигуру Директор из набора элементов Фигуры организационной диаграммы. Введите текстВремена года (см. Рис. 5.6).
![05_06sm[1]](http://blog.engexp.ru/wp-content/uploads/2014/01/05_06sm1.jpg) Рис. 5.6. Создание простой организационной диаграммы (этап 1)
Рис. 5.6. Создание простой организационной диаграммы (этап 1) - Дополните диаграмму названиями сезонов (см. Рис. 5.7):
- На фигуру Времена года перетащите из набора Фигуры организационной диаграммы фигуру Должность. Введите текст фигуры — Зима.
- На фигуру Времена года перетащите из набора Фигуры организационной диаграммы фигуру Должность. Введите текст фигуры — Весна.
- Аналогично добавьте Лето и Осень.
![05_07sm[1]](http://blog.engexp.ru/wp-content/uploads/2014/01/05_07sm1.jpg) Рис. 5.7. Создание простой организационной диаграммы (этап 2)
Рис. 5.7. Создание простой организационной диаграммы (этап 2)Для перемещения фигуры влево/вправо относительно других фигур в схеме выполните действия:
- выделите перемещаемую фигуру в схеме;
- на вкладке Организационная диаграмма в группе Упорядочить щелкните кнопку Переместить влево/вверх (Переместить вправо/вниз).
Для выравнивания подчиненных фигур относительно главной фигуры выполните действия:
- выделите главную фигуру;
- на вкладке Организационная диаграмма в группе Макет щелкните кнопку со списком Горизонтально(Вертикально/Рядом) и выберите нужный вариант выравнивания подчиненных фигур.
- Для каждого из сезонов добавьте в организационную диаграмму месяцы (см. Рис. 5.8).
![05_08sm[1]](http://blog.engexp.ru/wp-content/uploads/2014/01/05_08sm1.jpg) Рис. 5.8. Создание простой организационной диаграммы (этап 3)
Рис. 5.8. Создание простой организационной диаграммы (этап 3) - Измените тему оформления диаграмма (вкладка Конструктор, группа Темы).
- Скройте подчиненных для фигуры Зима. Для этого щелкните по фигуре Зима правой клавишей мыши и в контекстном меню выберите команду Скрыть подчиненных.
- Отобразите подчиненных для фигуры Зима. Для этого щелкните по ней правой клавишей мыши и в открывшемся контекстном меню выберите команду Показать подчиненных.
- Сохраните диаграмму под именем Простая организационная диаграмма. Закройте документ.
Задание 5
Подготовьте организационную схему предприятия (см. Рис. 5.9).
Для этого:
- Создайте новый документ Visio на основе шаблона Мастер организационных диаграмм из категории шаблонов Бизнес.
- В открывшемся окне Мастер организационных диаграмм выберите переключатель по данным, введенным с помощью мастера и щелкните кнопку Далее.
- Выберите тип файла для ввода данных — Excel, введите имя нового файла — Организационная структура предприятия, щелкните Далее.
- Введите данные в Excel (см. Рис. 5.10).
![05_10sm[1]](http://blog.engexp.ru/wp-content/uploads/2014/01/05_10sm1.jpg) Рис. 5.10. Описание организационной структуры предприятия в Excel
Рис. 5.10. Описание организационной структуры предприятия в Excel - Сохраните изменения в файле и закройте файл (Файл — Выход).
- В открывшемся окне мастер организационных диаграмм щелкните Готово.
- Откорректируйте созданную схему (см. Рис. 5.9).
- Сохраните документ под именем Схема организационной структуры предприятия. Закройте документ.
Схема причинно-следственных связей
Назначение схемы причинно-следственных связей
На схемах причинно-следственных связей отражаются все факторы, оказывающие влияние в конкретной ситуации, т. е. все причины, вызывающие определенные следствия. Такие схемы также называются схемами Ишикавы.
При выборе шаблона Схема причинно-следственных связей из категории шаблонов Бизнес открывается страница документа с фигурой оси (следствие) и четырьмя прямоугольниками категорий (причины), что позволяет сразу приступить к работе. В шаблоне также содержатся фигуры, представляющие основные и второстепенные причины, с помощью которых можно создавать более детализированные схемы.
Создание схемы причинно-следственных связей
- Откройте вкладку Файл, щелкните Создать, выберите категорию Бизнес и дважды щелкните элемент Схема причинно-следственных связей.
- Выделите на странице документа ось (горизонтальную стрелку) и введите текст с описанием следствия, проблемы или цели.
- Определите количество категорий причин, приводящих к данному следствию, и выполните одно из указанных ниже действий.
- Чтобы добавить категорию, перетащите на страницу документа фигуру Категория 1 или Категория 2 и разместите ее таким образом, чтобы наконечник стрелки касался оси.
- Чтобы удалить категорию, выделите фигуру и нажмите клавишу [DELETE].
- Для каждой категории причин на странице документа выделите соответствующую фигуру и введите название.
- Чтобы представить основные причины, входящие в категории, перетащите на страницу документа фигуры Основная причинаи привяжите наконечники стрелок к линиям категорий.
- Чтобы представить второстепенные причины, влияющие на основные, перетащите на страницу документа фигурыВторостепенная причина и привяжите наконечники стрелок к линиям основных причин.
Чтобы пометить основную или второстепенную причину, выделите соответствующую фигуру и введите текст.
Задание 6
- Создайте новый документ на основе шаблона Схема причинно-следственных связей из категории шаблонов Бизнес.
- Создайте схему, используя фигуры Основная причина 1 и Контур рыбы набора элементов Фигуры схемы причинно-следственных связей (см. Рис. 5.11, Рис. 5.12).
![05_11sm[1]](http://blog.engexp.ru/wp-content/uploads/2014/01/05_11sm1.jpg) Рис. 5.11. Схема причинно-следственных связей (этап 1)Рис. 5.12. Схема причинно-следственных связей (этап 2)
Рис. 5.11. Схема причинно-следственных связей (этап 1)Рис. 5.12. Схема причинно-следственных связей (этап 2) - Сохраните документ под именем Схема причинно-следственных связей и закройте его.
Схема EPC
Назначение шаблона схема EPC
Шаблон Схема EPC категории шаблонов Бизнес содержит фигуры для разработки схем событийной цепочки для документирования бизнес-процессов.
Задание 7
- Создайте новый документ на основе шаблона Схема EPC категории шаблонов Бизнес.
- Подготовьте схему процесса обработки заказа (см. Рис. 5.13).
- Сохраните документ под именем Схема EPC.
- Закройте документ.
План этажа, план рабочих мест
Назначение шаблона План этажа
Шаблон План этажа из категории шаблонов Карты и планы этажей используется для разработки планов, архитектурной и строительной документации и структурных схем. Масштаб 1:48 (для американской системы мер) или 1:50 (для метрической системы мер).
Создание плана этажа
- Откройте вкладку Файл. Выберите команду Создать и пункт Карты и планы этажей, затем выберите шаблон План этажа. Нажмите кнопку Создать.
- Создайте базовую структуру внешних стен одним из следующих способов:
- Воспользуйтесь фигурами помещений.
- Воспользуйтесь фигурами стен.
- Из набора элементов Структурные элементы перетащите на страницу документа фигуры Наружная стена.
- Измените размеры стен, перетащив конечную точку.
- Перетащите конечную точку одной стены на другую стену.
Когда стены будут «приклеены» друг к другу, конечные точки станут красными. Пересечения между стенами будут автоматически удалены.
- Создайте структуру внутренних стен.
- Из набора элементов Структурные элементы перетащите на страницу документа фигуры стен и расположите их внутри внешней структуры.
- Измените размеры стен, перетащив конечную точку.
- Перетащите конечную точку одной стены на другую стену.
- Когда стены будут приклеены, конечные точки станут красными. Пересечения между стенами будут автоматически удалены.
- Добавьте другие структурные элементы.
- Из набора элементов Структурные элементы перетащите на страницу документа структурные фигуры, например, колонны.
- Из набора элементов Основные компоненты здания перетащите на страницу документа фигуры строительных элементов, таких как лестница.
- Добавьте двери и окна.
- Из набора элементов Структурные элементы перетащите фигуры дверей и окон на стены.
Двери и окна будут автоматически повернуты для выравнивания по стене и приклеены к ней. Они также будут иметь толщину стены и переместятся со стенами при изменении их положения.
- Собрав каркас и стены, можно добавить фигуры электрооборудования и размерные линии.
- Добавьте фигуры электрооборудования.
Из набора элементов Электрические и телекоммуникационные соединения перетащите на фигуры стен настенные переключатели, розетки и другие приборы. Когда появится красный квадрат
![06_01_3[1]](http://blog.engexp.ru/wp-content/uploads/2014/01/06_01_31.jpg) , обозначающий «приклеенную» к стене фигуру, отпустите кнопку мыши. Настенные приборы автоматически поворачиваются для выравнивания по стене и «приклеиваются» к ней.
, обозначающий «приклеенную» к стене фигуру, отпустите кнопку мыши. Настенные приборы автоматически поворачиваются для выравнивания по стене и «приклеиваются» к ней.На страницу документа можно также перетащить фигуры потолочных приборов, например, Потолочный вентилятор.
- Добавьте к стенам размерные линии.
- Щелкните правой кнопкой мыши фигуру стены, а затем в контекстном меню выберите команду Добавить размер.
- Измените положение размерных линий и размерного текста, перетащив управляющий маркер
![06_01_1[1]](http://blog.engexp.ru/wp-content/uploads/2014/01/06_01_111.jpg) .
. - Добавленный к стене размер можно изменить, для чего выделите фигуру размера, введите нужный размер, а затем щелкните за пределами этой фигуры.
- Добавьте фигуры электрооборудования.
Назначение шаблона План рабочих мест
Шаблон План рабочих мест из категории шаблонов Карты и планы этажей предназначен для создания чертежей, схем и планов этажей для управления расстановкой и перемещением сотрудников и оборудования, учета оборудования, планирования рабочих мест.
Создание плана рабочих мест
- Откройте вкладку Файл. Выберите команду Создать и пункт Карты и планы этажей, затем выберите шаблон План рабочих мест. Нажмите кнопку Создать.
- Создайте структуру стен одним из следующих способов:
- Воспользуйтесь фигурами помещений.
- Воспользуйтесь фигурами стен.
- Из набора элементов Стены, двери и окна перетащите на страницу документа фигуры Стена.
- Измените размеры стен, используя размерные маркеры.
- Перетащите конечную точку одной стены на другую стену.
Когда стены будут «приклеены» друг к другу, конечные точки станут красными. Пересечения между стенами будут автоматически удалены.
- Воспользуйтесь фигурами Место.
- Из набора элементов Стены, двери и окна перетащите на страницу документа фигуры Место.
- Используя размерные маркеры, измените размеры фигуры.
- Добавьте другие структурные элементы. Из набора элементов Стены, двери и окна перетащите на страницу документа структурные фигуры, например, пилястры.
- Добавьте двери и окна.
- Из набора элементов Стены, двери и окна перетащите фигуры дверей и окон на стены.
Двери и окна будут автоматически повернуты для выравнивания по стене и приклеены к ней. Они также будут иметь толщину стены и переместятся со стенами при изменении их положения.
- Из набора элементов Стены, двери и окна перетащите фигуры дверей и окон на стены.
- Собрав стены, можно добавить размерные линии и офисные фигуры.
Изменение масштаба
- На вкладке Конструктор в группе Параметры страницы щелкните кнопку Параметры страницы (см. Рис. 6.1).
![06_01sm[1]](http://blog.engexp.ru/wp-content/uploads/2014/01/06_01sm1.jpg) Рис. 6.1. Параметры страницы
Рис. 6.1. Параметры страницы - В открывшемся окне Параметры страницы перейдите на вкладку Масштаб документа, выберите один из масштабов в списке Предопределенный масштаб или задайте другой масштаб, используя переключатель Другой масштаб.
- Щелкните кнопку Применить.
Задание 1
- Откройте Microsoft Visio 2010.
- Создайте документ на основе шаблона План рабочих мест из категории шаблонов Карты и планы этажей.
- Определите масштаб документа 1:100. Для этого:
- На вкладке Конструктор в группе Параметры страницы щелкните кнопку Параметры страницы (см. Рис. 6.1).
- В окне Параметры страницы перейдите на вкладку Масштаб документа, выберите предопределенный масштаб — метрическая система мер, 1:100. Щелкните кнопку Применить, затем ОК.
- Используя фигуры Стена из набора элементов Стены, двери и окна начертите стены (см. Рис. 6.2).
![06_02[1]](http://blog.engexp.ru/wp-content/uploads/2014/01/06_021.jpg) Рис. 6.2. План рабочих мест (этап 1)
Рис. 6.2. План рабочих мест (этап 1) - Поставьте перегородки внутри помещения, используя фигуру Стена из набора элементов Стены, двери и окна (см. Рис. 6.3).
![06_03[1]](http://blog.engexp.ru/wp-content/uploads/2014/01/06_031.jpg) Рис. 6.3. План рабочих мест (этап 2)
Рис. 6.3. План рабочих мест (этап 2) - Вставьте двери и окна, используя соответствующие фигуры из набора элементов Стены, двери и окна (см. Рис. 6.4).
![06_04[1]](http://blog.engexp.ru/wp-content/uploads/2014/01/06_041.jpg) Рис. 6.4. План рабочих мест (этап 3)
Рис. 6.4. План рабочих мест (этап 3) - Используя фигуру Управляющий размер из набора элементов Стены, двери и окна, нанесите размерные лини на план (см.Рис. 6.4).
- Покажите на плане площади кабинетов (см. Рис. 6.5).
![06_04[1]](http://blog.engexp.ru/wp-content/uploads/2014/01/06_0411.jpg) Рис. 6.5. План рабочих мест (этап 4)
Рис. 6.5. План рабочих мест (этап 4)Для этого:
- Перетащите на план фигуру Место из набора элементов Стены, двери и окна.
- Поместите фигуру в пределах стен конкретного кабинета, изменив ее размеры при помощи размерных маркеров.
- Переименуйте вкладку листа «План помещения«.
- Создайте новую страницу в документе, щелкнув кнопку Вставить страницу (см. Рис. 6.6). Переименуйте вкладку страницыПлан рабочих мест.
![06_06[1]](http://blog.engexp.ru/wp-content/uploads/2014/01/06_061.jpg)
Рис. 6.6. Кнопка Вставить страницу
- Скопируйте на план со страницы План помещения на страницу План рабочих мест.
- Удалите со страницы План рабочих мест фигуры Место и размерные линии.
- Расставьте мебель, компьютеры и аксессуары в офисе, используя фигуры из наборов элементов Офисная мебель, Офисное оборудование, Офисные аксессуары (см. Рис. 6.7).
![06_07[1]](http://blog.engexp.ru/wp-content/uploads/2014/01/06_071.jpg) Рис. 6.7. План рабочих мест (этап 5)
Рис. 6.7. План рабочих мест (этап 5) - Сохраните документ под именем План рабочих мест. Закройте план.
Маршрутная карта
Назначение шаблона Маршрутная карта
Шаблон Маршрутная карта из категории шаблонов Карты и планы этажей содержит фигуры элементов транспортной системы, таких как автомагистрали, стоянки, пересечения, дорожные знаки, железные дороги, станции, реки и здания.
Задание 2
- Создайте новый документ на основе шаблона Маршрутная карта из категории шаблонов Карты и планы этажей.
- Используя фигуру Дорога с квадратными концами из набора элементов Дороги, постройте схему дорог: Советский пр., ул. Ленина, ул. Коммунистов (см. Рис. 6.8).
- Вдоль дорог поместите опознавательные знаки Автобус и Ратуша из набора элементов Ориентиры.
- Из набора элементов Ориентиры перетащите на схему фигуру Школа.
![06_08sm[1]](http://blog.engexp.ru/wp-content/uploads/2014/01/06_08sm1.jpg) Рис. 6.8. Маршрутная карта
Рис. 6.8. Маршрутная карта - Для этой фигуры Школа создайте надпись ЧНОУ УЦ «Стелс-Про», ул. Коммунистов, д. 25, используя инструментПолилиния (вкладка Главная, группа Сервис).
- Сохраните схему под именем Маршрутная карта. Закройте документ.
Вставка рисунков, слои
Вставка рисунков
Как и в случае с Microsoft Word, PowerPoint и многими другими приложениями, Microsoft Visio позволяет импортировать в схему разные типы рисунков, что обеспечивает улучшение внешнего вида схемы и позволяет придать ей привлекательность.
Для вставки рисунка в схему выполните действия:
- Перейдите на вкладку Вставка, в группе Иллюстрации щелкните кнопку Рисунок.
- В открывшемся окне Вставка рисунка выберите файл рисунка и щелкните кнопку Открыть.
Для вставки в схему картинки из клипарта выполните действия:
- Перейдите на вкладку Вставка, в группе Иллюстрации щелкните кнопку Картинка.
- В открывшемся окне Картинка:
- в поле Искать напишите ключевую фразу для поиска картинки,
- в списке Искать объекты выберите тип объекта для поиска (иллюстрации, фотографии, видео, звук),
- при необходимости поставьте флажок Включить контент сайте Office.com, который позволит Вам расширить диапазон поиска,
- затем щелкните кнопку Начать.
- Перетащите найденный объект из окна Картинка на схему.
Работа со слоями
Microsoft Visio 2010 позволяет организовывать объекты в слои и управлять различными свойствами всех членов слоя одновременно: можно управлять тем, будут ли печататься члены слоя, будут ли они отображаться на странице документа, можно ли их выделять и др.
На карте города, например, можно поместить дороги на один слой, канализационный трубопровод — на другой, водопровод — на третий и здания — на четвертый. Организовав схему подобным образом, можно заблокировать определенные слои, чтобы при работе с фигурами на других слоях не допустить непреднамеренное перемещение или выделение этой коллекции объектов. Также, можно распечатать карту, показывающую только дороги и здания.
Слои обеспечивают значительную гибкость в управлении частями сложной схемы. Однако работа со слоями требует некоторого планирования, поскольку картина может усложниться. Страница документа может иметь множество слоев, каждый слой имеет свои свойства, и любая фигура может находиться на одном или на нескольких слоях одновременно или не быть на слое вовсе.
Чтобы создать новый слой выполните действия:
- На вкладке Главная в группе Редактирование щелкните кнопку со списком Слои и выберите команду Свойства слоя…
- В открывшемся окне Свойства слоя щелкните кнопу Создать…
- В окне Создание слоя в поле Имя слоя введите его название и щелкните ОК.
- В окне Свойства слоя настройте свойства, используя флажки:
- Флажок Видимый управляет тем, отображаются ли на странице документа фигуры слоя.
- Флажок Печать включает или исключает членов слоя из печати.
- Флажок Активный все фигуры, добавляемые на страницу, автоматически включает в этот слой. Активными в каждый момент времени могут быть несколько слоев. В этом случае новые фигуры добавляются на все активные слои.
- Флажок Блокировка запрещает выделение, перемещение или редактирование фигур слоя. На заблокированный слой нельзя добавить фигуры.
- Флажки Привязка разрешает/запрещает привязку других фигур к фигурам этого слоя.
- Флажок Приклеивание разрешает/запрещает приклеивание других фигур к фигурам этого слоя.
- Флажок Цвет позволяет временно перекрывать цвета всех объектов на слое, снятие этого флажка возвращает оригинальные цвета членам слоя. При установке флажка Цвет для слоя в нижнем правом углу диалогового окна активируются настройки Цвет слоя и Прозрачность.
- По окончании настройки свойств слоя щелкните кнопку Применить, затем ОК.
Для удаления слоя выполните действия:
- На вкладке Главная в группе Редактирование щелкните кнопку со списком Слои и выберите команду Свойства слоя…
- В открывшемся окне Свойства слоя щелкните удаляемый слой в списке слоев и нажмите кнопку Удалить. Подтвердите удаление слоя.
Для добавления фигуры на слой выполните действия:
- Выделите добавляемую на слой фигуру.
- На вкладке Главная в группе Редактирование щелкните кнопку со списком Слои и выберите команду Назначить слою.
- В открывшемся окне Слой отметьте флажком слой/слои, на которые следует добавить фигуру. Если нужного слоя нет, его можно создать, щелкнув кнопку Создать… Закончив выполнение действий в окне Слои, нажмите ОК.
Для исключения фигуры со слоя выполните действия:
- Выделите исключаемую со слоя фигуру.
- На вкладке Главная в группе Редактирование щелкните кнопку со списком Слои и выберите команду Назначить слою.
- В открывшемся окне Слой снимите флажок с название слоя, из которого исключается фигура, нажмите ОК.
Задание 1
- Откройте Microsoft Visio 2010.
- Создайте новый документ, без использования шаблонов.
- Вставьте в схему рисунок Международный офис.jpg.
- Найдите и вставьте в схему картинку Компьютер (см. Рис. 7.1).
![07_01sm[1]](http://blog.engexp.ru/wp-content/uploads/2014/01/07_01sm1.jpg) Рис. 7.1. Изображения схемы
Рис. 7.1. Изображения схемы - Назначьте рисунки слою Изображения. Для этого:
- Выделите оба рисунка.
- На вкладке Главная в группе Редактирование щелкните кнопку со списком Слои и выберите команду Назначить слою…
- В окне Создание слоя введите имя слоя Изображения и щелкните ОК.
- Щелкните ОК в окне Слой.
- Создайте новый слой Символы. Для этого:
- На вкладке Главная в группе Редактирование щелкните кнопку со списком Слои, затем Свойства слоя…
- В окне Свойства слоя щелкните кнопку Создать…
- В окне Создание слоя введите его имя — Символы. Нажмите кнопку ОК.
- Объявите созданный слой активным. Для этого в окне Свойства слоя поставьте флажок Активный в строке данного слоя. Щелкните кнопку Применить, затем ОК. Теперь добавление новых фигур будет идти в данный слой.
- Добавьте в окно Фигуры набор элементов Отдел из группы Блок-схема.
- Включает в схему символическое представление различных функций международного офиса (см. Рис. 7.2).
![07_02[1]](http://blog.engexp.ru/wp-content/uploads/2014/01/07_021.jpg) Рис. 7.2. Символы схемы
Рис. 7.2. Символы схемыВ итоге у Вас должна получиться следующая схема (см. Рис. 7.3).
Рис. 7.3. Схема «Международный офис» - Отключите видимость слоя Символы. Для этого:
- На вкладке Главная в группе Редактирование щелкните кнопку со списком Слои, затем Свойства слоя…
- В окне Свойства слоя снимите флажок Видимый в строке слоя Символы.
- Щелкните кнопку Применить, затем ОК.
- Верните видимость слоя Символы.
- Задайте для слоя Символы красный цвет. Для этого:
- На вкладке Главная в группе Редактирование щелкните кнопку со списком Слои, затем Свойства слоя…
- В окне Свойства слоя поставьте флажок Цвет в строке слоя Символы.
- В списке Цвет слоя выберите красный цвет.
- Щелкните кнопку Применить, затем ОК.
- Заблокируйте слой Символы. Для этого:
- На вкладке Главная в группе Редактирование щелкните кнопку со списком Слои, затем Свойства слоя…
- В окне Свойства слоя поставьте флажок Блокировка в строке слоя Символы.
- Попытайтесь сдвинуть объекты слоя, удалить объекты слоя. Можно ли выполнить эти операции?
- Сохраните документ под именем Слои. Закройте документ.
Создание шаблона
Если вы создали документ, который вы сами или другие пользователи будут использовать в качестве отправной точки для создания собственных документов, его следует сохранить как шаблон. Преимущество шаблона заключается в том, что он не изменяется, когда его кто-то использует. Как и в случае с шаблонами, которые поставляются вместе с Visio, если пользователь выбирает шаблон, то создается новый документ, который наследует все атрибуты шаблона, включая конкретные наборы элементов, передние и фоновые страницы и даже предварительно заготовленные фигуры на одной или нескольких страницах.
Для сохранения документа в виде шаблона выполните следующие действия:
- На вкладке Файл выберите команду Сохранить как.
- В открывшемся окне Сохранить как:
- Откройте папку, в которой будет сохранен шаблон.
- В поле Имя файла введите имя шаблона.
- В поле со списком Тип файла выберите Шаблон (*.vst).
- Щелкните кнопку Сохранить.
Для создания документа на основе пользовательского шаблона откройте файл шаблона. При этом будет создан новый документ, унаследовавший атрибуты шаблона.
Задание 2
- Откройте файл План помещения.vsd.
- Сохраните документ как шаблон. Для этого:
- На вкладке Файл выберите команду Сохранить как.
- В открывшемся окне Сохранить как:
- В поле Имя файла введите имя шаблона Офис.
- В поле со списком Тип файла выберите Шаблон (*.vst).
- Щелкните кнопку Сохранить.
- Закройте Visio.
- Откройте шаблон Офис.vst из папки, в которую Вы его сохранили. На экране появится новый документ, созданный на основе шаблона Офис.vst.
- Поместите на схему офисные аксессуары. Сохраните документ под именем Размещение аксессуаров в офисе. Закройте документ.
- Еще раз откройте шаблон Офис.vst из папки, в которую Вы его сохранили. На экране появится еще один документ, созданный на основе шаблона Офис.vst.
- Закройте Visio.
Источник: http://www.intuit.ru
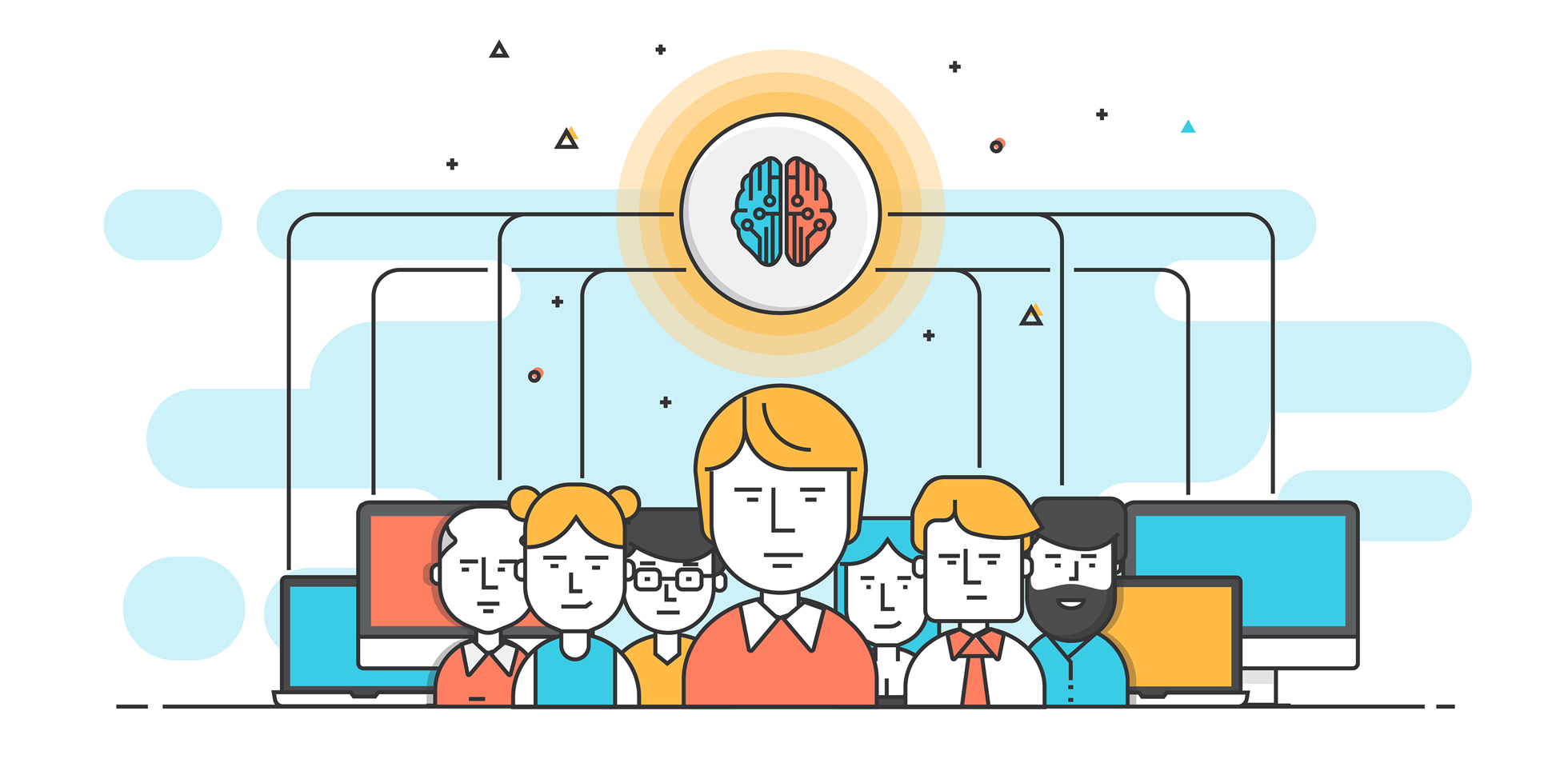
![05_09sm[1]](http://blog.engexp.ru/wp-content/uploads/2014/01/05_09sm1.jpg)
![05_12[1]](http://blog.engexp.ru/wp-content/uploads/2014/01/05_121.jpg)
![05_13sm[1]](http://blog.engexp.ru/wp-content/uploads/2014/01/05_13sm1.jpg)
![07_03sm[1]](http://blog.engexp.ru/wp-content/uploads/2014/01/07_03sm1.jpg)